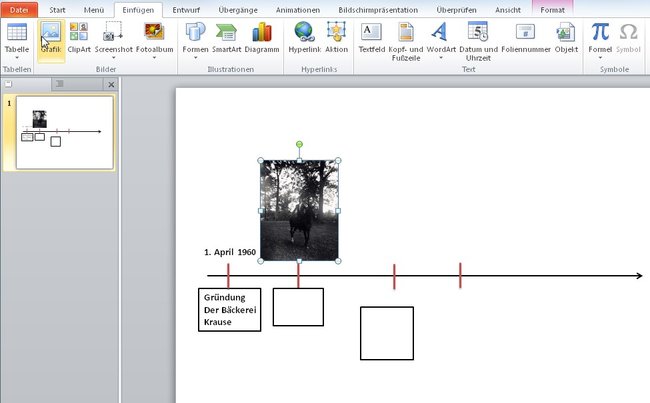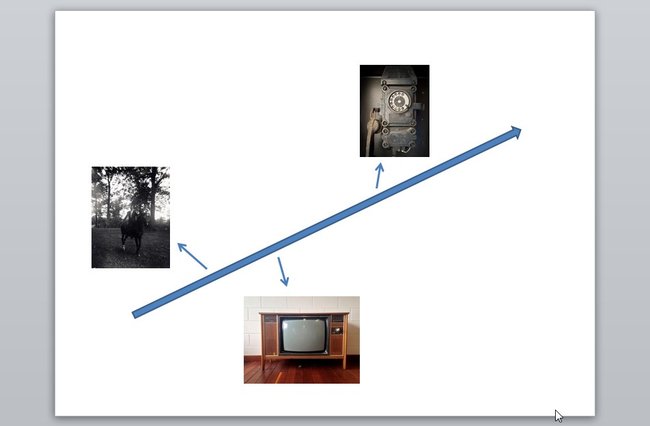Wenn man Daten und Ereignisse grafisch präsentieren möchte, dann eignet sich dafür der Zeitstrahl. Hier wird alles miteinander in Zusammenhang gebracht. Wie man einen Zeitstrahl in PowerPoint erstellt, erklären wir hier!
Es gibt leider keine Funktion „Zeitstrahl“ in PowerPoint, aber das macht fast gar nichts. Denn mit den Formen können wir alles selbst zusammenstellen. Wir brauchen dazu nur einen langen Pfeil als Zeitstrahl, einige senkrechte Linien als Markierungen darauf sowie ein paar Kästen und Textfelder. Und so wird's gemacht…
Zeitstrahl in PowerPoint selbst machen
Wir brauchen für einen Zeitstrahl eine komplett leere Seite und keins der Startlayouts mit Titel und Content-Bereich. Das finden wir im Menü Start unter Layout. Dort wählt man am besten das Layout „Leer“ oder „Nur Titel“, wenn die Seite einen Titel haben soll. Aber auch das könnte man nachträglich machen.
Für das Beispiel habe ich einfach mal ein einfaches Model eines Zeitstrahls gewählt, wie es auf dem obigen Bild zu sehen ist. Man kann das natürlich auch ganz anders machen und die Darstellung noch mit alten Fotos aufpeppen. Es geht auch mehr ums Grundprinzip. Nachdem wir also mit einer leeren Seite starten, fangen wir mit dem Zeichnen an. Der Zeitstrahl in PowerPoint besteht hauptsächlich aus gezeichneten Formen.
- Im Menü Einfügen die Auswahl Formen anklicken.
- Dort entweder unter Linien oder Blockpfeile einen Pfeil aussuchen.
- Jetzt etwa in der Mitte der Seite einen horizontalen Pfeil von links nach rechts zeichnen.
- Ebenfalls in den Formen findet man einfache Linien. Diese nutzen wir nun, um vertikale Markierungen auf dem Pfeil zu setzen.
- Jetzt können wir im Menü Einfügen entweder rechteckige Kästen oder gleich ein Textfeld wählen und dieses an die Markierungen des Zeitstrahls in PowerPoint setzen. Dort ist Platz für die Beschreibung der Ereignisse und die Jahreszahlen. Auch der Text lässt sich vielfältig formatieren.
Die Formatierung der einzelnen Elemente des Zeitstrahls erreichen wir durch einen schnellen Doppelklick darauf. Man muss auch nicht jede Markierung einzeln zeichnen und sich Sorgen über die richtige Länge machen. Nachdem die erste gesetzt wurde, kopiert man die markierte Linie mit Strg + C in die Zwischenablage und holt sie dort mit Strg + V so oft wieder hervor, wie man sie benötigt.
Einzelne Elemente lassen sich auch - wenn sie markiert sind - mit den Pfeiltasten der Tastatur recht genau verschieben. Um ein Element gegenüber den anderen in den Hinter- oder Vordergrund zu setzen, klickt man es mit der rechten Maustaste an und wählt im Kontextmenü den entsprechenden Befehl.
Den Zeitstrahl in PowerPoint aufpeppen
Am besten macht man sich vorher ein ungefähres Konzept, bevor man einen Zeitstrahl in PowerPoint aufbaut. Man kann ihn rein informativ mit Texten gestalten, oder auch Bilder einfügen bzw. beides mischen. Und da PowerPoint ja der Präsentation dient, können wir den Zeitstrahl auch von Folie zu Folie aufbauen. Bei einem Zeitstrahl mit fünf Ereignissen braucht man dazu fünf leere Seiten.
- Auf der ersten Seite zeichnet man den Pfeil sowie das erste Ereignis mit den PowerPoint-Formen ein.
- Dann wird, entweder mit der Maus oder mit Strg-A, alles auf der Seite markiert und mit Strg + C in die Zwischenablage übernommen.
- Nun wechselt man auf die nächste Folie und fügt den ersten zeitstrahl mit Strg + V wieder ein.
- Jetzt wird der Zeitstrahl um die nächste Etappe erweitert und nach demselben Rezept auf die folgende Folie übertragen.
- Am Ende haben wir eine Art animierten, wachsenden Zeitstrahl in PowerPoint.