Ziel der folgenden Maßnahmen ist ein möglichst originalgetreues Bild, das behutsam an die modernen technischen Gegebenheiten angepasst wurde. Dabei solltet ihr vor allem die folgenden Einstellungen anpassen:
- Video Smoothing
- Aspect-Ratio (Seitenverhältnis)
- Render Resolution (Auflösung)
- Video Shader Enable
- Video Shader Filter
Ihr findet diese Einstellungen im Configuration Editor, den ihr im RetroPie-Hauptmenü über den Unterpunkt RetroPie Setup findet. Navigiert hier zu Setup / Configuration⇒ Edit RetroPie/RetroArch Configurations und ihr gelangt zu diesem Menü:
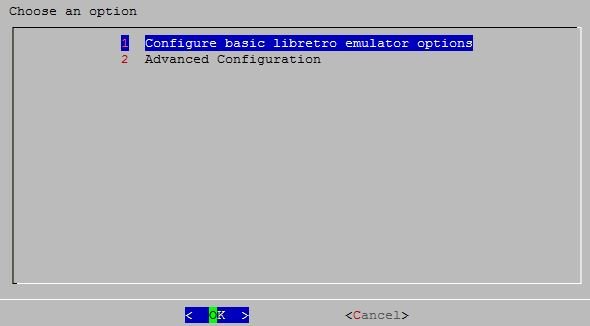
Wählt Option 1, wie auf dem Screenshot und dann die Option Configure default Options for all libretro emulators. Damit verändert ihr die Einstellungen für alle in RetroPie enthaltenen Emulatoren - bei Bedarf könnt ihr aber auch nur die Einstellungen für bestimmte Spiele oder Systeme ändern. Im Anschluss gelangt ihr zu einem weiteren Bildschirm, auf dem ihr die Einstellungen ändern könnt.
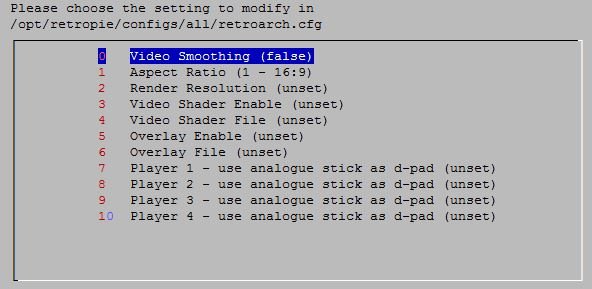
Die folgenden Einstellungen haben wir für unseren 42-Zoll-Flachbildfernseher verwendet - bei Bedarf könnt ihr hier natürlich ein wenig experimentieren und selbst ausprobieren, was euch besser gefällt.
- Video Smoothing: True
- Aspect Ratio: 4:3
- Render Resolution: 640 x 480
- Video Shader Enable: True
Damit bekommt ihr auch auf modernen Displays, ein Bild, das einem Original-Röhrenfernseher aus den 80er/90er-Jahren sehr nahekommt und auch im normalen Seitenverhältnis (also nicht gestreckt oder verzerrt) dargestellt wird. Das Ergebnis sieht beim Klassiker Super Mario Kart ungefähr so aus:
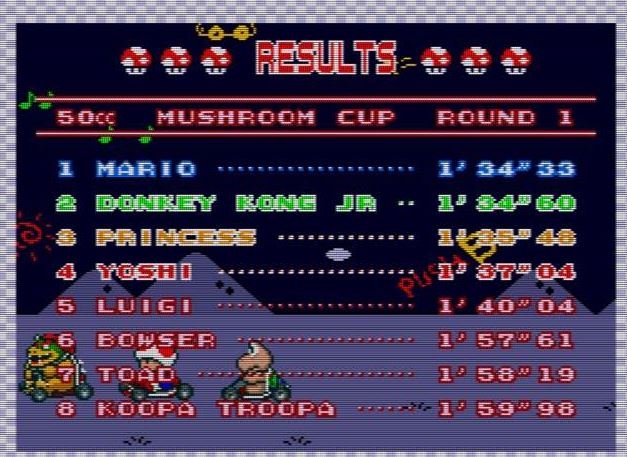
Um diesen Look zu simulieren, haben wir einen Shader mit Scanlines verwendet. Shader sind spezielle Dateien mit Effekten, die über das eigentliche Bild gelegt werden und die grafische Darstellung verändern. In diesem Fall sind das Scanlines - also die dunklen Linien, die das Bild auf alten Röhrenfernsehern unterteilten. Bei modernen Displays fehlt dieser Effekt - die Pixel sehen eckiger und undefinierter aus und das Bild wirkt nicht so originalgetreu.

Der Scanline-Effekt ist natürlich ein Stück weit Geschmackssache - ihr solltet es aber in jedem Fall ausprobieren, wenn euch die Bildqualität im Normalzustand nicht gefällt. Um die Shader zu aktivieren, müsst ihr zunächst die Option Video Shader Enable auf True stellen und dann bei Video Shader Filter die passende Shader-Datei auswählen. RetroPie verfügt standardmäßig über verschiedene Shader-Files - allerdings nur, wenn ihr, wie auf Seite 2 beschrieben, ein Update ausgeführt habt.
Tipp: Ein guter Shader mit Scanlines ist crt-pi.glslp.
Weitere Shader könnt ihr euch bei GitHub herunterladen, kopiert die Dateien einfach (wie oben bei den ROMs beschrieben) in das Shader-Verzeichnis eures Raspberry Pi. Die Auswahl bei GitHub ist sehr groß, daher müsst ihr zwangsweise ein wenig experimentieren. Beachtet aber, dass je nach gewähltem Shader die Geschwindigkeit der Emulation mehr oder minder stark sinken kann. Eine zu hohe Auflösung in Verbindung mit einem anspruchsvollen Shader kann ein Spiel leicht unspielbar langsam machen.
Raspberry Pi als Retro-Konsole: Bonus-Tipps
Damit sind wir im Großen und Ganzen fertig mit der Einrichtung eures Raspberry Pi als Multifunktions-Retro-Konsole. Die oben beschriebenen Schritte könnt ihr für (fast) alle emulierten Systeme und Spiele anwenden und euch so ein komplett individuelles System bauen. Zum Schluß noch einige Bonus-Tipps, die euch das Leben mit eurer neuen selbstgebauten Retro-Konsole erleichtern:
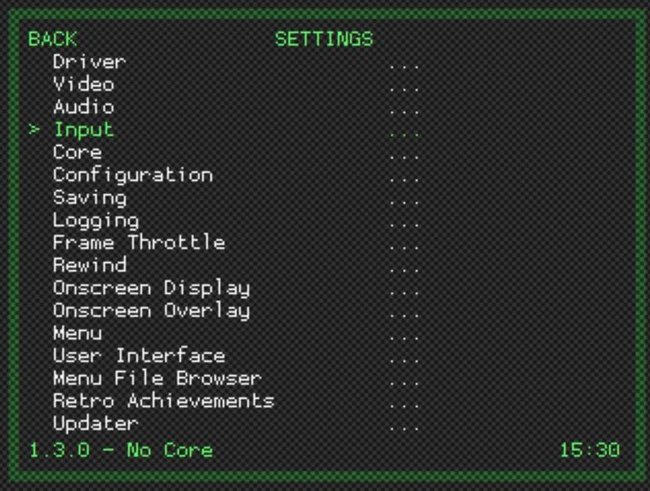
- Spiele verlasst ihr, indem ihr die Start- und Select-Taste auf dem Controller gleichzeitig drückt.
- Ihr erreicht das Konfigurations-Menü der einzelnen Libretto-Emulatoren auch über die Spiele - drückt dazu die Taste Select und X im Spiel gleichzeitig, um das Retroarch-Frontend zu öffnen.
- In der Retroarch-Oberfläche könnt ihr im Quick-Menü die Einstellungen für den Controller anpassen, Shader auswählen oder Save-States speichern (das Spiel an beliebigen Punkten speichern).
- Einige Systeme (z.B. Amiga, Playstation 1) benötigen spezielle BIOS-Dateien um zu funktionieren - diese Dateien sind nicht Bestandteil von RetroPie.
- Wenn ihr den Raspberry Pi komplett ausschalten wollt, wählt ihr im Startmenü der Emulationstation die Option Quit und dann System Shutdown.
- Zieht nicht einfach den Stecker raus, da ihr damit die SD-Karte beschädigen könnt.
- Wenn ihr fertig mit der Einrichtung seid, könnt ihr ein Abbild eures RetroPie-Images erstellen - öffnet das Image dazu erneut mit Win32 Disk Imager und wählt hier die Option Read.
- Dieses Abbild ist ein Backup, auf das ihr immer zurückgreifen könnt, wenn etwas schief geht.

Habt ihr weitere Fragen, ist das offizielle Wiki von RetroPie eine gute erste Anlaufstelle, da es hier FAQs zu den verschiedenen Einzelaspekten gibt. Eine weitere gute (deutschsprachige Seite) ist das Blog Retro-Programming.de - hier findet ihr ebenfalls Tutorials zu verschiedenen Punkten, sowie eine Erklärung (für etwas fortgeschrittenere Benutzer), wie ihr die Emulationstation mit Linux-Tastatur-Befehlen steuert. Jetzt bleibt eigentlich nur noch eine Frage: Welche Spiele wollt ihr auf eurer neuen selbstgebauten Retro-Konsole zocken?
Lest dazu diese Artikel, die euch den Einstieg erleichtern:
- Nintendo Classic Mini NES: Diese 30 Spiele schicken Dich zurück in die Vergangenheit
- Nintendo Classic Mini: Diese 30 Spiele müssen auf eine SNES-Neuauflage
- Sega Mega Drive - Die erfolgreichsten Spiele