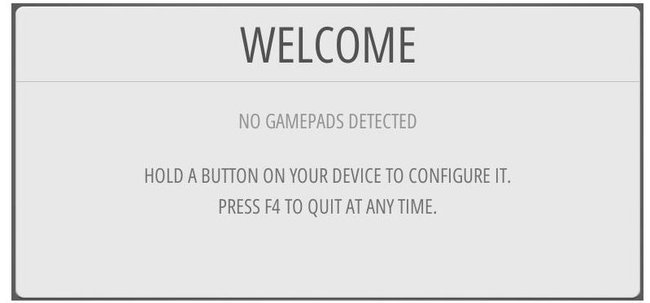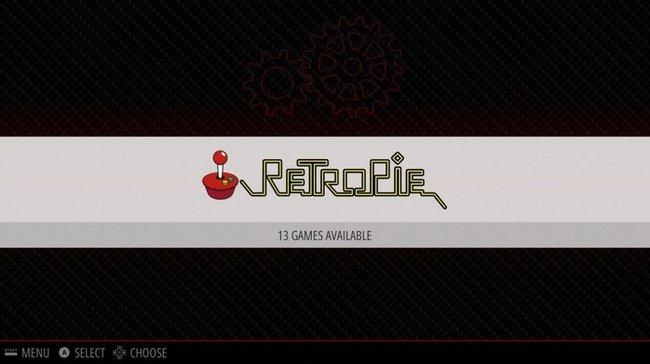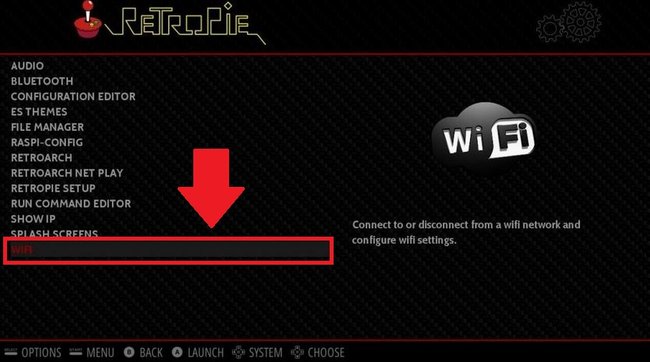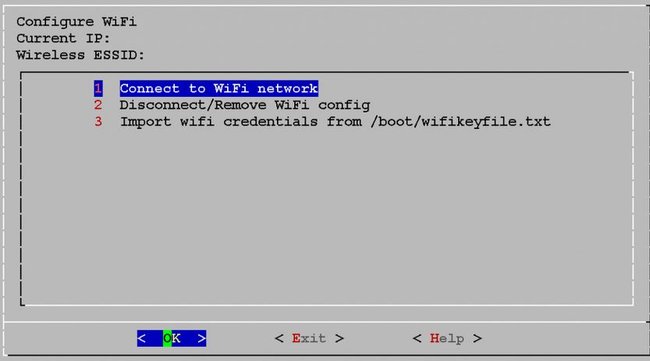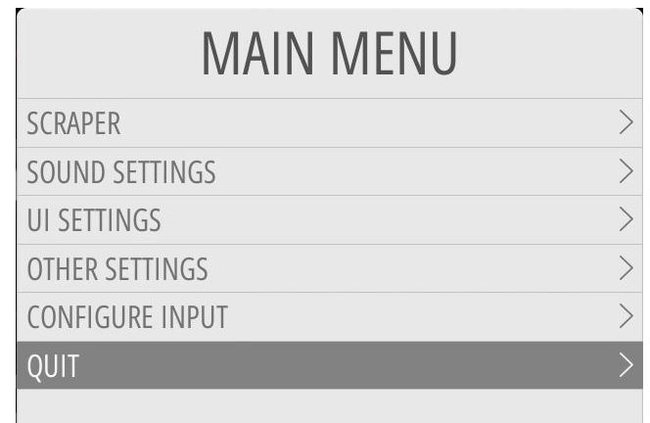Habt ihr alle benötigten Komponenten beisammen, kann es auch schon mit dem Umbau losgehen - konkret führen wir in der folgenden Anleitung die folgenden Schritte durch:
- Raspberry Pi vorbereiten
- Systemdateien auf den Raspberry Pi kopieren
- Dateien updaten und Controller einrichten
- Spiele kopieren und konfigurieren
Geschätzter Zeitaufwand für den gesamten Umbau: ca. 60 - bis 120 Minuten (abhängig von der Internetgeschwindigkeit und den Anpassungen, die ihr vornehmt).
RetroPie downloaden und SD-Karte formatieren
Ladet euch zunächst das Betriebssystem RetroPie als Image-Datei von der Seite des gleichnamigen Projekts herunter. Dabei handelt es sich um eine Linux-Distribution, die speziell auf die Anforderungen eines Retro-Spiele-Systems zugeschnitten ist. RetroPie beinhaltet:
- Emulationstation (Frontend für die Bedienung aller emulierten Systeme)
- Retroarch (Frontend für den Libretto-Emulator)
- Libretto API (Der eigentliche Emulator für die verschiedenen Systeme)
Besonders praktisch ist, dass ihr euch um diese eher technischen Aspekte nicht weiter kümmern braucht, da die Installation von RetroPie sehr benutzerfreundlich gehalten ist. Beachtet zunächst, dass es derzeit zwei verschiedene RetroPie-Distributionen gibt, abhängig davon, welches Raspberry-Pi-Modell ihr verwendet. In diesem Guide verwenden wir das Image für Raspberry Pi 2/3.
- Entpackt die eben heruntergeladene Datei mit dem Programm 7Zip in einen neuen Ordner.
- Steckt die SD-Karte in euren Rechner und formatiert sie, z.B. mit dem Tool SD Card Formatter.
- Ladet euch jetzt das Tool Win32 Disk Imager herunter und öffnet es.
- Wählt die heruntergeladene Image-Datei aus und dann die SD-Karte, auf die ihr die Datei installieren wollt.
- Wählt dann die Option Write, um den Prozess zu starten.
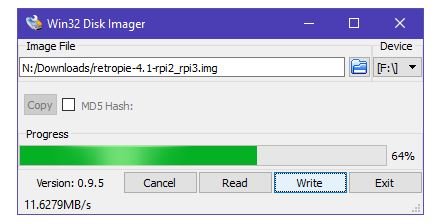
Jetzt könnt ihr die SD-Karte aus eurem Rechner entfernen und eure Aufmerksamkeit dem Raspberry Pi zuwenden. Die SD-Karte ist sozusagen die Festplatte des Mini-Computers - alle benötigten Daten und auch die ROM-Dateien werden direkt auf die Karte kopiert.
- Steckt die Kabel (HDMI, Stromversorgung) an die entsprechenden Anschlüsse im Pi.
- Verbindet das HDMI Kabel mit einem Monitor/Fernseher.
- Steckt einen Gamecontroller in den USB-Slot.
- (Optional): Befestigt die Kühler.
- Befestigt das Gehäuse.
- Steckt dann die SD-Karte in den passenden Slot im Pi.
Wichtig: Verbindet den Raspberry Pi erst dann mit dem Strom, wenn ihr alle anderen Kabel eingesteckt habt. Der Pi verfügt über keinen eigenen Stromschalter, sondern wird automatisch eingeschaltet, sobald der Strom angeschlossen ist.
Raspberry Pi: RetroPie installieren und einrichten
Sobald ihr den Raspberry Pi eingeschaltet habt, startet die Installation von RetroPie - dabei müsst ihr nichts weiter machen, sondern nur einige Minuten abwarten. Anschließend begrüßt euch der Startbildschirm (Splash-Screen) des Betriebssystems und ihr werdet dazu aufgefordert euren Controller zu konfigurieren.
- Drückt dazu einfach eine Taste auf dem angeschlossenen Controller und haltet sie einen Augenblick gedrückt.
- Gebt dann die entsprechenden Tastenbefehle ein.
Jetzt könnt ihr mit dem Controller durch das Frontend navigieren - übrigens könnt ihr bis auf wenige Ausnahmen alle benötigten Optionen mit dem Gamecontroller ansteuern - eine Tastatur ist also nur in wenigen Fällen erforderlich.
Tipp: Nach der Installation findet ihr zunächst noch keine Spiele/Konsolen in der Benutzeroberfläche. Diese tauchen erst dann auf, wenn ihr sie, wie weiter unten beschrieben, hinzufügt. Also nicht wundern, wenn das Frontend am Anfang noch ein wenig leer aussieht.
WLAN/WiFi einrichten im Raspberry Pi einrichten
Zu einer der oben erwähnten Ausnahmen, bei denen ihr eine Tastatur benötigt, kommen wir direkt: Das Einrichten der WLAN-Verbindung. Ihr erreicht diesen Bereich (sowie alle anderen Einstellungen) über das Menü RetroPie im Frontend. Klickt darauf und wählt dann den Punkt WiFi ganz unten aus der Liste aus.
- Jetzt öffnet sich ein neues Fenster mit anderer Benutzeroberfläche.
- Wählt hier den Punkt Connect to WiFi Network aus.
- Wählt dann den Router aus der Liste aus.
- Jetzt müsst ihr noch euer WLAN-Passwort eingeben (mit der angeschlossenen Tastatur).
Damit habt ihr euer WLAN eingerichtet - verlasst das Programm indem ihr den Menüpunkt Exit auswählt. Mit der WLAN-Verbindung ist es leichter, Spiele-ROMS auf den Raspberry Pi zu bekommen, außerdem könnt ihr euch Updates oder zusätzliche Emulatoren oder Programme ohne Umwege auf den Mini-Computer herunterladen.
Tipp: Immer, wenn ihr etwas neues installiert oder zusätzliche Spiele auf den Pi kopiert, müsst ihr die Emulationstation neustarten, damit die Änderungen aktiv werden. Drückt dazu im Startbildschirm der Emulationstation auf die Starttaste eures Controllers, und wählt dann die Befehle Quit⇒Restart Emulationstation aus.
Hier seht ihr noch einmal die ersten Schritte der Einrichtung des Raspberry Pi's im YouTube-Video von GeekPub:
Updates und Packages installieren
Dem Thema Updates solltet ihr euch als nächstes zuwenden, da das installierte RetroPie-Image nur die absoluten Basics enthält und die Emulatoren z.B. noch keine Shader-Dateien für die Verbesserung der Bildqualität enthalten. Geht daher wieder in das Menü RetroPie und dort zum Menüpunkt RetroPie Setup.
- Erneut öffnet sich die DOS-ähnliche Benutzeroberfläche.
- Wählt hier den Punkt Update all installed Packages.
- Je nach Internetverbindung kann es jetzt ein wenig dauern, bis sich RetroPie alle benötigten Dateien aus dem Netz zieht.
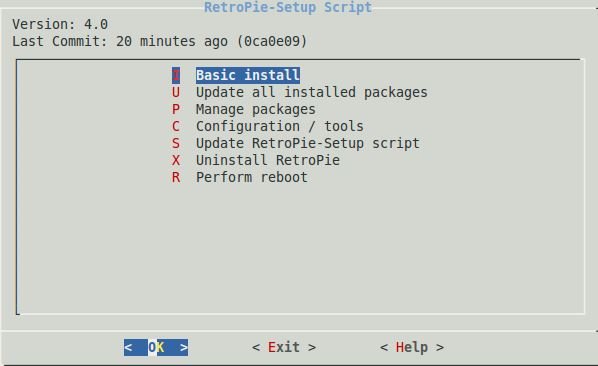
In diesem Menü könnt ihr außerdem auch zusätzliche Programme, Treiber oder nicht mitgelieferte Emulatoren installieren. Wählt dazu den Menüpunkt Manage Packages aus. Im nächsten Fenster habt ihr dann die Wahl, was ihr installieren wollt - fürs Erste könnt ihr das aber ignorieren. Weitere Infos zu den Packages und Updates findet ihr bei der entsprechenden Hilfeseite von RetroPie.
Damit ist der Raspberry Pi mit RetroPie startbereit und wir kommen endlich zum letzten Punkt in unserem Guide: Wie bekommt man die Spiele auf den Raspberry Pi?