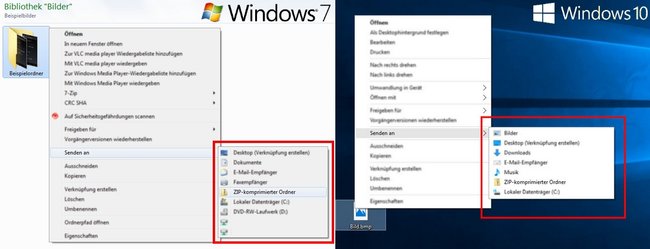Zip-Entpacker und -Packer gibt es für alle möglichen Betriebssysteme und mit unterschiedlichem Funktionsumfang. Wir haben euch in folgendem Ratgeber die besten kostenfreien Packprogramme zusammengefasst, mit denen ihr den Inhalt jeder noch so komprimierten Datei freilegen könnt und natürlich auch selbst schnell ein gepacktes Bündel an Dateien erstellen könnt.
Eines vorweg: Für das gewöhnliche Packen und Entpacken von Zip-Dateien braucht ihr unter Windows 10, 8.1 und 7 sowie mit macOS oder OS X kein zusätzliches Programm. Die Betriebssysteme lassen euch die Datei-Archive problemlos öffnen und entpacken. Auch selbst einen Ordner zu einem Zip-Archiv zu komprimieren ist seit Windows 7 ohne zusätzliche Packprogramme möglich, wenn die Funktion auch etwas versteckt ist.
Wer es jedoch auch häufiger mit exotischeren Archiv- bzw. Containerdateien wie beispielsweise .tar.gz, .pea, .cab, .arc oder anderen zu tun hat oder einfach mehr Möglichkeiten haben möchte, die Komprimierung der eigenen Dateien aufs genauste einstellen zu können, sollte sich folgende kostenfreie Zip-Enpacker und -Packer einmal genauer anschauen.
Zip-Entpacker: Der ungeschlagene Open-Source Pack-König „7-Zip“

Folgende Archiv-Formate kann 7-Zip entpacken/lesen:
| ZIP | TAR | GZ | BZ/BZ2 | 7z | xz |
| RAR | LHA/LZH | ARJ | CAB | ISO |
Folgende Archiv-Formate kann 7-Zip packen/schreiben:
| ZIP | TAR | gzip | bzip2 | 7z | xz |
Die besten Packprogramme: Der Systemübrgreifende „B1 Free Archiver“

Folgende Archiv-Formate kann B1 Free Archiver entpacken/lesen:
| ZIP | TAR | GZ | BZ/BZ2 | 7z | RAR |
| LHA/LZH | CAB | ALZ | ISO | B1 |
Folgende Archiv-Formate kann B1 Free Archiver packen/schreiben:
| ZIP | b1 |
Zip-Entpacker: Klein, aber oho „PeaZip“

Folgende Archiv-Formate kann PeaZip entpacken/lesen:
| ZIP | TAR | GZ | BZ/BZ2 | 7z | xz |
| RAR | LHA/LZH | ACE | ARJ | ARC | CAB |
| ISO | ZPAQ | PEA |
Folgende Archiv-Formate kann PeaZip packen/schreiben:
| ZIP | TAR | gzip | bzip2 | 7z | xz |
| ARC | ZPAQ | PEA |
Windows - Zip-Archiv erstellen (mit Compressed Folders)
Wenn ihr den Funktionsumfang der oben beschriebenen Packprogramme nicht benötigt, weil ihr eh nur selten mit Zip-Dateien hantiert - beispielsweise um mehrere Dateien per E-Mail-Anhang zu versenden - reicht das integrierte Packprogramm für Windows „Compressed Folders“ vollkommen aus. Die hilfreiche Funktion ist unter Windows jedoch etwas versteckt. Um eine Datei oder einen Ordner mit Windows 10, 8.1 oder 7 selbst zu einem Zip-Archiv zu packen, geht ihr wie folgt vor:
- Öffnet den Windows-Explorer (Win-Taste + E).
- Macht einen Rechtsklick auf den Ordner bzw. die Datei, welche ihr zu einem Zip-Archiv machen wollt.
- Bewegt den Mauszeige nun im Kontextmenü auf Senden an.
- Hier findet ihr nun die Option Zip-komprimierter Ordner. Klickt darauf.
- Anschließend taucht ein Zip-Ordner im Explorer-Fenster auf, dem ihr einen Namen geben könnt.
- Alle Dateien des Ordners bzw. die jeweiligen Dateien die ihr markiert habt, sind nun als Zip-Archiv in diesem Ordner vorhanden.
- Android Mail Apps: 4 alternative E-Mail-Clients für euer Smartphone
- Winamp: Top-3-Alternativen für Windows
- Microsoft Office: Kostenlose Alternativen zur Schreib-, Tabellen- und Präsentationssoftware
Hat dir der Beitrag gefallen? Folge uns auf WhatsApp und Google News und verpasse keine Neuigkeit rund um Technik, Games und Entertainment.