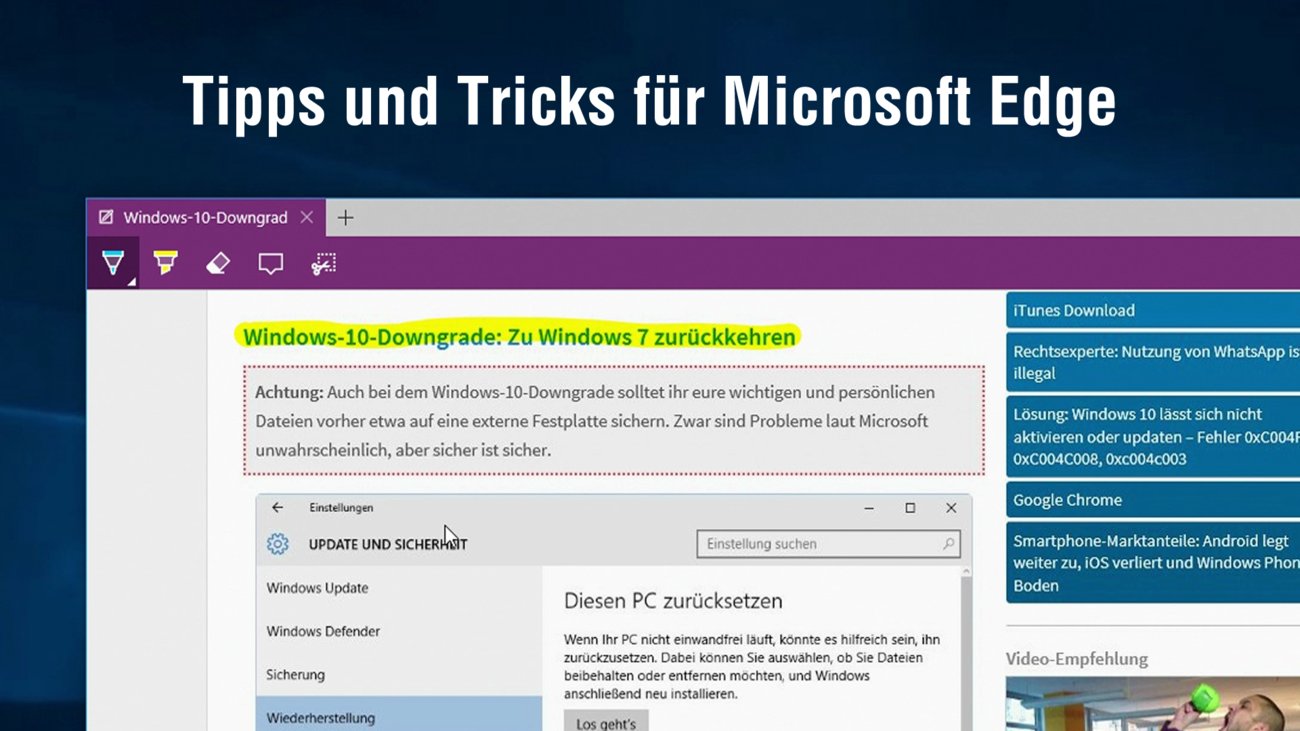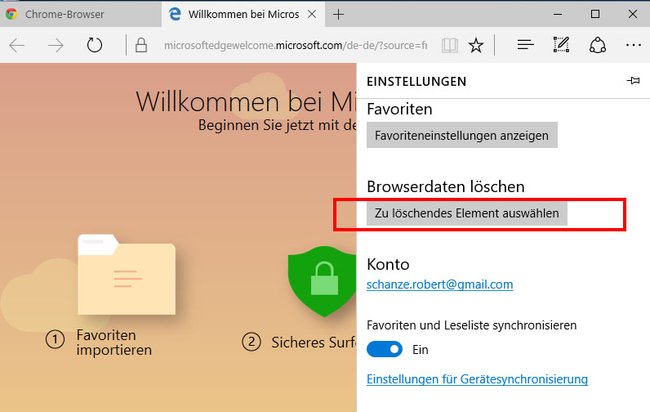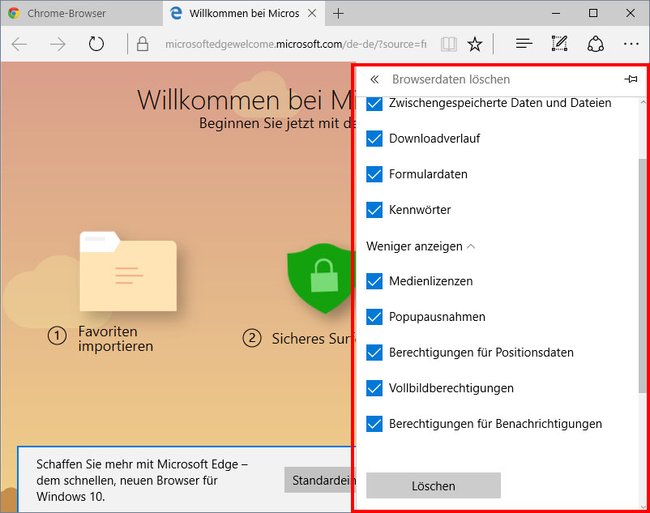Ab Windows 10 gibt es den Microsoft-Browser Edge. Wir zeigen euch in diesem Tipp, wie ihr ihn auf Werkseinstellungen zurücksetzen könnt.
Der Browser Microsoft-Edge hat keine Option, um die Werkseinstellungen über einen dafür vorgesehenen Menüeintrag wiederherzustellen. Allerdings könnt ihr die angelegten Browser-Daten und Einstellungen löschen. Falls ihr Probleme mit dem Browser habt oder den ursprünglichen Browser-Zustand wieder haben wollt, kann das helfen.
Zum Thema:
Edge zurücksetzen
Wenn ihr die Daten und Einstellungen löscht, die angelegt beziehungsweise geändert wurden, könnt ihr Edge auf diese Weise zurücksetzen:
- Klickt oben rechts auf die nebeneinander liegenden drei Punkte und wählt die Einstellungen aus.
- Scrollt herunter und klickt unter Browserdaten löschen auf den Button Zu löschendes Element auswählen.
Edge: Klickt hier. - Ihr bekommt eine Liste (Browserverlauf, Cookies etc.) angezeigt. Klickt unten auf Mehr anzeigen.
- Nun könnt ihr vor allen Punkten ein Häkchen setzen.
- Bestätigt den Vorgang, indem ihr unten auf den Button Löschen klickt.
Edge: Klickt hier, um alle Daten zu löschen. - Startet den Browser oder Windows 10 neu, damit die Änderungen übernommen werden.
- Danach könnt ihr eure Lesezeichen aus anderen Browser importieren, wenn ihr wollt.
Um Edge wie in den Windows-10-Standardeinstellungen wieder als Standard-Browser festzulegen, öffnet ihr mit den Tasten Windows + i die Windows-Einstellungen und navigiert zu: System, Standard-Apps. Scrollt herunter zur Überschrift Webbrowser und wählt dort Microsoft Edge aus. Ein Neustart von Windows ist dabei nicht nötig.
Hat dir der Beitrag gefallen? Folge uns auf WhatsApp und Google News und verpasse keine Neuigkeit rund um Technik, Games und Entertainment.