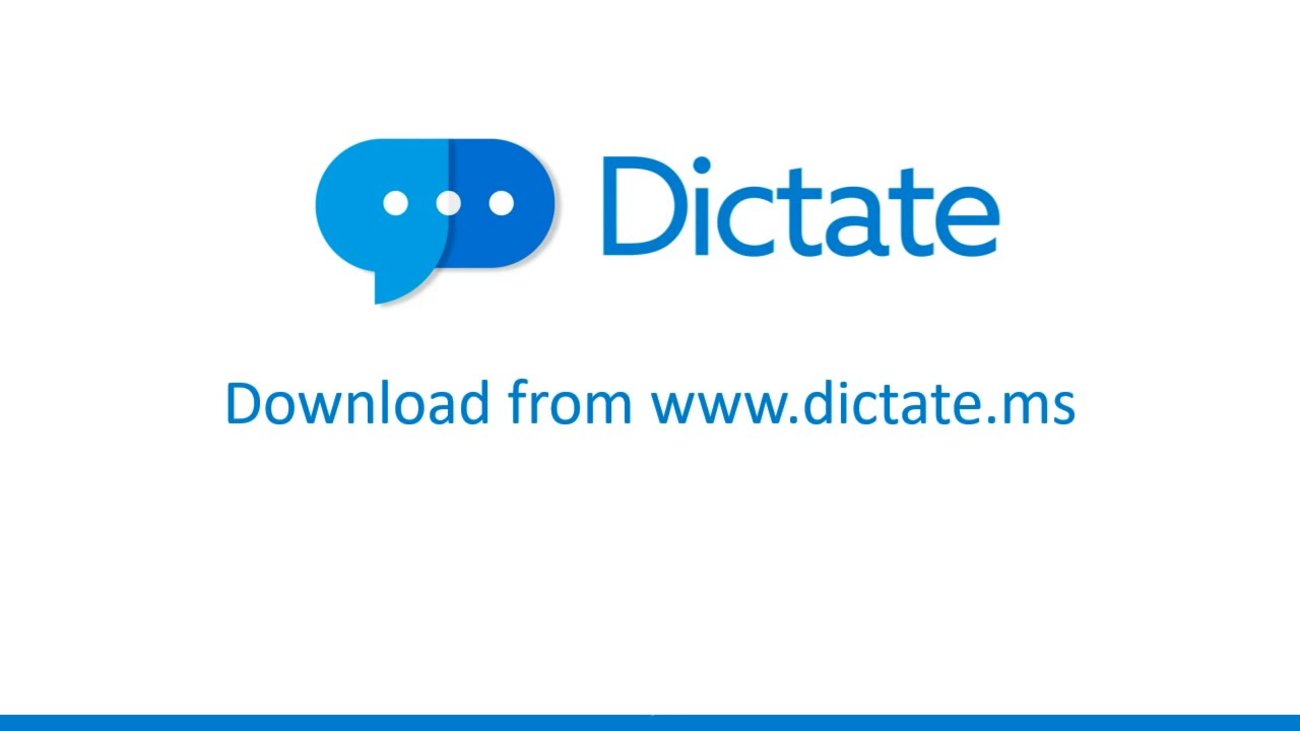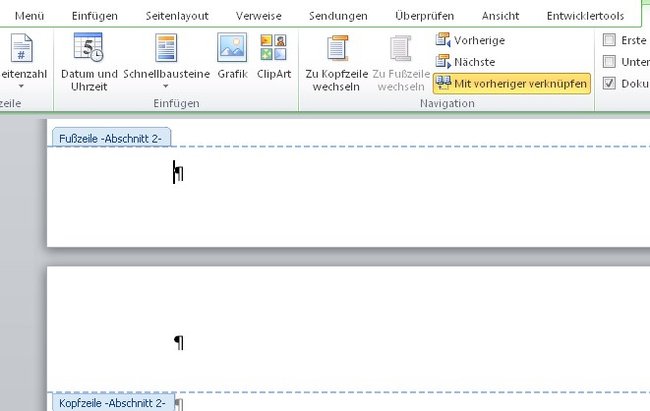Wenn ihr in Word die Seitenzahlen erst ab Seite 3 beginnen lassen wollt, um professioneller zu wirken, dann ist das kein Problem. Lest hier, wie das geht und auch, wie ihr bei Word die Seitenzahlen ab Seite 3 mit 1 beginnen lasst.
Seite 1 ist das Deckblatt hinter dem Cover, Seite 2 die Rückseite nach dem Deckblatt. Bücher fangen ab Seite 3 mit der Nummerierung an. Wenn auch ihr in eurem Text die Seitenzählung in Word-Seitenzahlen ab Seite 3 beginnen wollt, dann ist das ziemlich einfach. Genauso simpel ist es, wenn ihr die ersten beiden Seiten ohne Seitenzahlen lassen, aber ab Seite 3 mit der 1 beginnen wollt. Wir stellen euch beide Methoden vor.
Word-Seitenzahlen ab Seite 3 beginnen
Word beginnt die Seitenzählung normalerweise bei Seite 1 – selbst dann, wenn gar keine Seitenzahlen angezeigt werden. Zwar könnt ihr die Formatierung so einstellen, dass Word-Seitenzahlen ab Seite 3 beginnen, aber dann steht eben unter eurer ersten Seite „Seite 3“ und die dritte Seite hat die 5 als Seitenzahl.
Um es so einzustellen, dass die ersten beiden Seiten ohne Seitenzahl sind und danach die Seitennummerierung bei Seite 3 beginnt, müsst ihr
- am Ende der Seite 2 einen Abschnittswechsel einfügen,
- die Verknüpfung der Fußzeile mit den vorherigen Fußzeilen lösen,
- in die Seite Drei die erste Seitenzahl einfügen und
- die Seitenzahlen formatieren.
Am besten funktioniert das, wenn ihr die Seitenzahlen erst einfügt, sobald ihr schon ein paar Seiten geschrieben habt. In unserem Beispiel gehen wir davon aus, dass ihr die Seiten 1 und 2 als Deckblatt und Deckblatt-Rückseite nutzt, wobei der eigentliche Text dann auf Seite 3 beginnt.
| Tipp: Wenn ihr in Word die Seitenzahlen auf einer anderen Seite anfangen lassen wollt, lest ihr diesen Guide: Word-Seitenzahlen ab Seite 2 einstellen – ganz einfach. |
So geht ihr vor, wenn Word die Seitenzahlen erst ab Seite 3 eintragen soll:
- Geht mit dem Mauscursor ans Ende der Seite 2.
- Aktiviert oben im Menü den Kartenreiter Seitenlayout und klickt dort im Abschnitt Seite einrichten auf Umbrüche.
- Es öffnet sich ein Menü, in dem ihr oben Seitenumbrüche und unten Abschnittsumbrüche wählen könnt.
- Klickt im Bereich Abschnittsumbrüche auf die erste Option mit dem Namen Nächste Seite. Daraufhin wird ein Abschnittswechsel eingefügt. Damit wird der Text in zwei Abschnitte aufgeteilt: Die ersten beiden Seiten sind in Abschnitt 1, der Rest in Abschnitt 2.
- Geht jetzt zum unteren Rand von Seite 3 und führt dort einen Doppelklick aus, um die Fußzeile zu bearbeiten. Alternativ könnt ihr auch einfach mit der rechten Maustaste dorthin klicken und dann Fußzeile bearbeiten wählen.
- Jetzt seht ihr oben ein neues Menü mit der Bezeichnung Kopf- und Fußzeilentools. Dort ist – etwa in der Mitte – die Option Mit vorheriger verknüpfen aktiv und gelb unterlegt. Diese Verknüpfung zwischen Abschnitt 1 und Abschnitt 2 muss gelöst werden, indem ihr einmal darauf klickt!
- Ebenfalls im Menü Kopf- und Fußzeilentools findet ihr links das Icon mit der Beschriftung Seitenzahl. Klickt darauf.
- Wählt nun im Menü unter Seitenende ein Format aus, das euch gefällt. Ihr könnt die Formatierung später noch beliebig ändern.
- Word fügt dort nun die Seitenzahl 3 ein. Gleichzeitig werden aber die Zahlen 1 und 2 auf den davorliegenden Seiten eingefügt.
- Da die Abschnitte 1 und 2 getrennt wurden, könnt ihr nun auf Seite 2 in die Fußzeile klicken und die Seitenzahl löschen. Sie verschwindet daraufhin auch in Seite 1, bleibt aber in Seite 3 bestehen.
Da die beiden Textabschnitte nicht mehr miteinander verknüpft sind, könnt ihr in Abschnitt 1 die Fußzeilen löschen, ohne dass das Einfluss auf die Zahlen in Abschnitt 2 hat.
Word-Seitenzahlen erst ab Seite 3 beginnen – aber mit der Zahl 1
Die oben beschriebene Methode fügt in Word die Seitenzahlen erst ab der Seite 3 ein, beginnt mit der Zählung aber auch mit der Zahl 3. In Büchern ist das üblich. Wenn ihr aber wollt, dass euer eigentlicher Text und somit die Seitenzählung mit „Seite 1“ beginnt, müsst ihr noch eine kleine Änderung vornehmen.
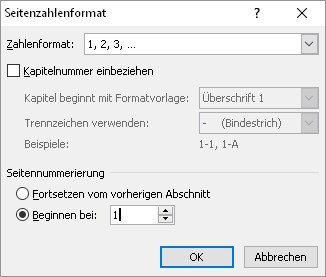
- Führt einen Doppelklick auf einer Fußzeile mit Seitenzahl durch. Oben öffnet sich das Menü Kopf- und Fußzeilentools.
- Links im Menü findet ihr das Icon Seitenzahl. Klickt darauf.
- Wählt im Folgemenü die Option Seitenzahlen formatieren.
- Es öffnet sich das oben im Bild zu sehende Fenster.
- Im Bereich Seitennummerierung setzt ihr die Markierung auf Beginnen bei und tragt dort die Zahl 1 ein.
- Bestätigt mit OK.
Jetzt beginnt Word die Zählung mit der 1, fängt aber erst auf Seite 3 damit an. Ihr könnt das natürlich auch beliebig anpassen, indem ihr vorher mehr oder weniger Seiten einfügt und die Zählung mit anderen Zahlen beginnt. Die Technik ist immer dieselbe.
Hat dir der Beitrag gefallen? Folge uns auf WhatsApp und Google News und verpasse keine Neuigkeit rund um Technik, Games und Entertainment.