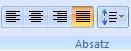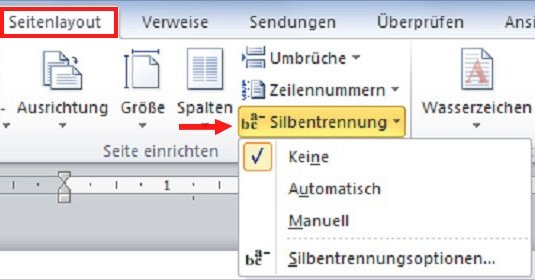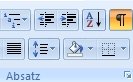Wer in einer Word-Datei ein ausgewogenes Schriftbild ohne Lücken an Zeilenenden haben möchte, muss den Word-Blocksatz verwenden. Dadurch enden alle markierten Zeilen sowohl links als auch rechts am eingestellten Rand. Aber auch mit dieser Funktion gelingt es nicht immer auf Anhieb, ein wirklich schönes Schriftbild zu erstellen. In diesem Ratgeber zeigen wir euch, wie man einen lückenlosen Blocksatz unter Microsoft Office hinbekommt.
Video | 5 Tipps für Microsoft Word
Word Blocksatz einstellen
Den Blocksatz könnt ihr unter Mircosoft sowie unter Libre- und OpenOffice folgendermaßen einstellen:
- Haltet die linke Maustaste gedrückt und fahrt über den entsprechenden Text. Alternativ könnt ihr mit der Tastenkombination STRG + A auch den gesamten Text markieren.
- Am oberen Bildschirmrand findet ihr in dem Bereich „Absatz“ (in Microsoft Word unter dem Reiter „Start“) die verschiedenen Schriftsatzarten. Klickt hier auf das Blocksatz-Icon.
![Word - Blocksatz-Icon]()
Alternativ könnt ihr nach dem Markieren des Textes auch eine der folgenden Tastenkombinationen nutzen, um die Satzart zu wählen:
| Satzart | Blocksatz | Linksbündig | Zentriert | Rechtsbündig |
| Tastenkürzel | STRG + B | STRG + L | STRG + E | STRG + R |
Word: Lückenloser Blocksatz
Ein übliches Problem: Der Blocksatz wurde angewandt und nun gibt es in manchen Zeilen große Lücken zwischen den Wörtern. Dies kann zwei verschiedene Ursachen haben. Die wahrscheinlich häufigste Ursache ist eine deaktivierte Silbentrennung. Wenn ihr nun einen Satz mit vielen langen Wörtern schreibt, setzt er das komplette Wort in die nächste Zeile, wodurch in der Zeile darüber große Lücken entstehen.
Um dieses Problem zu beheben müsst ihr also einfach die Silbentrennung in Microsoft Word aktivieren, damit das Office-Programm automatisch einen Trennstrich setzt, wenn ein Wort zu lang ist. Dafür geht ihr wie folgt vor:
- Klickt auf den Reiter „Seitenlayout“ im Menü oben.
- Unter dem Punkt „Seite einrichten“ solltet ihr nun die Schaltfläche „Silbentrennung finden“, klickt darauf.
- Nun sollte sich ein Dropdown-Menü öffnen, bei dem ihr euch zwischen „Keine“, „Automatisch“ und „Manuell“ entscheiden könnt.
![Silbentrennung]()
Mit der automatischen Silbentrennung sollte bereits ein weit harmonischeres Schriftbild entstehen. Wenn weiterhin bestimmte Zeilen nicht so getrennt sind, wie ihr es wünscht, könnt ihr auch „Manuell“ wählen und dann den Trennstrich in einer Übersichtsanzeige an der gewünschten Stelle selbst setzen.
Zweite Ursache - Selbstverschulden
Möglicherweise habt ihr auch zu große Lücken in einer Zeile, da ihr aus Versehen mit der Tastenkombination Umschalt + Enter eine neue Zeile ohne Absatz begonnen habt. Dieser Schönheitsfehler lässt sich schnell beheben, geht dafür einfach wie folgt vor:
- Navigiert mit der Maus zu den betroffenen Zeilenenden.
- Klickt auf den Tab „Start“, danach weiter rechts im „Absatz“-Feld auf das Steuerzeichen.
![Word - Tabulator-Icon]()
- Der Schönheitsmakel tritt in jeder kurzen Zeilen auf, an deren Ende kein Absatz-Symbol steht (siehe Bild).
- Tippt an diesem Zeilenende jeweils auf die Enter-Taste.
Weiterführendes zum Thema:
Hat dir der Beitrag gefallen? Folge uns auf WhatsApp und Google News und verpasse keine Neuigkeit rund um Technik, Games und Entertainment.