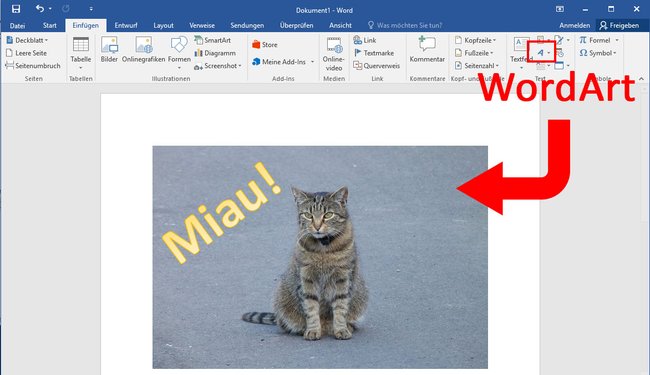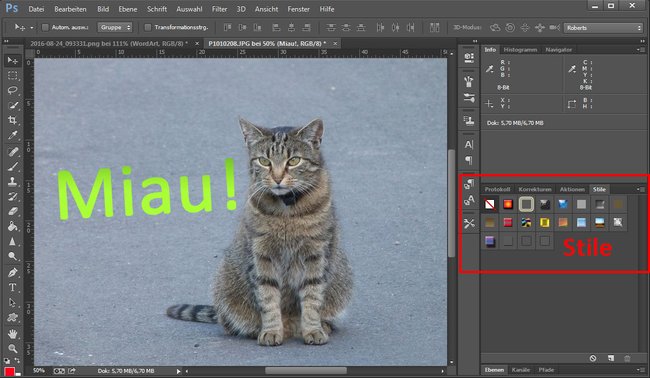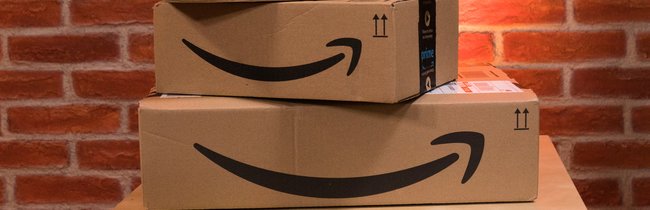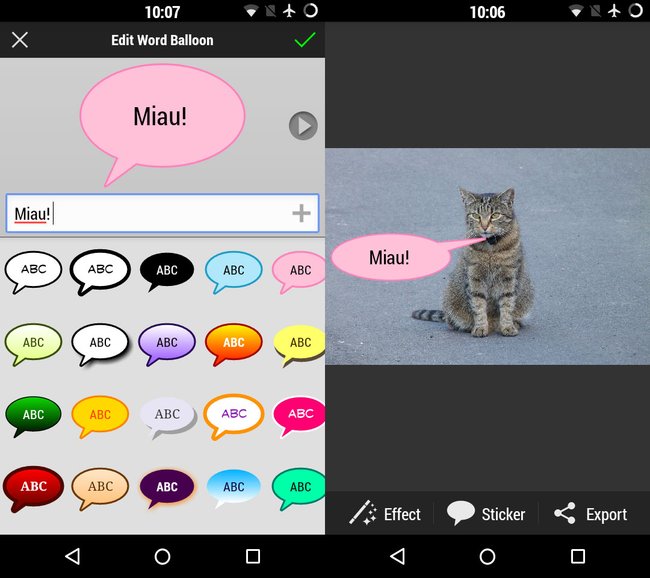Um Text in Bild einzufügen, könnt ihr Word, Photoshop oder auch eine App wie PicSay nutzen. Wir zeigen, wie das mit den genannten Programmen und Tools funktioniert.
Grundsätzlich könnt ihr mit fast jedem grafischen Programm Text in ein Bild einfügen. Das geht also auch mit Word. Da Word aber in erster Linie ein Schreibprogramm ist, empfehlen wir dafür lieber Photoshop, Gimp, oder eine App. Trotzdem zeigen wir, wie ihr das auch mit Word umsetzen könnt.
Text in Bild einfügen mit Word
- Öffnet Word und zieht euer Bild, das ihr beschriften wollt, in das Programmfenster.
- Klickt einmal auf das Bild. Oben in der angezeigten Menüleiste könnt ihr nun den Textumbruch, die Position und die Ausrichtung festlegen. Auch das Zuschneiden ist möglich.
- Wechselt in Word in den Tab Format.
- Klickt auf das kleine Symbol, das wie ein schräges A aussieht. Es steht für WordArt.
Word: Mit WordArt könnt ihr Text in ein Bild einfügen. - Wählt eine Vorlage aus.
- Word fügt nun einen Beispieltext mit eurem gewählten WordArt ein.
- Klickt in den Text, um ihn durch einen anderen zu ersetzen.
- Danach fahrt ihr mit der Maus über den Text-Rand und schiebt den Text an die richtige Position.
- Wenn ihr den Text mit der Maus markiert, könnt ihr auch die Schriftgröße ändern.
- Oberhalb des Text-Rahmens zeigt Word einen kreisförmigen Pfeil an. Klickt darauf, um euren Text noch zu drehen.
Mehr Freiheiten in der Textgestaltung habt ihr mit Photoshop oder Gimp.
Schrift in Bild einfügen mit Photoshop
Ihr könnt mit dem Bildbearbeitungsprogramm Photoshop Bilder mit einer Schrift versehen. Photoshop bietet viel mehr Einstellungen als Word, um den Text zu formatieren und anzupassen:
- Öffnet das Bild in Photoshop.
- Drückt die Taste T, um das Textwerkzeug auszuwählen.
- Klickt in das Bild und gebt euren Text ein.
- Klickt im Ebenen-Fenster (Taste F7) doppelt auf die Textebene, um sie auszuwählen und zu markieren.
- Am oberen Rand könnt ihr nun die Farbe festlegen sowie Schriftart und Schriftgröße.
- Auch könnt ihr in Photoshop die Ebene drehen.
Auch in Photoshop könnt ihr Text in ein Bild einfügen. - Wenn euch der Text zu langweilig ist, könnt ihr mit Stilen arbeiten.
- Klickt auf das Menü Fenster > Stile.
- Wählt die Textebene aus und klickt auf die eingeblendeten Stil-Vorlagen. Wählt eine aus, die euch gefällt.
- Danach könnt ihr das Bild mit der Tastenkombination Strg + Shift + S unter neuem Namen abspeichern.
Sprechblasen mit Schrift in Bild einfügen (App PicSay)
Eine gute App, mit der ihr sehr leicht Text in Bilder einfügen könnt, ist PicSay. Damit lasen sich schnell witzige Sprechblasen erstellen. Für iOS könnt ihr etwa die App Phonto nutzen.
Anleitung für PicSay:
- Öffnet PicSay auf eurem Smartphone oder Tablet.
- Tippt auf den Button Get a Picture.
- Wählt nun aus eurer Galerie oder mittels Dateimanager euer Bild aus.
- Wählt die Importier-Auflösung auf. Wir nehmen Normal.
- Tippt nun unten auf Sticker > Word Balloon.
- Gebt euren Text in die Zeile ein und wählt eine Sprechblase aus.
Mit der App PicSay fügt ihr schöne und witzige Sprechblasen in eure Bilder ein. - Klickt in die Sprechblase, um Schriftart, Schriftgröße sowie Feineinstellungen anzupassen.
- Über den Pfeil, der nach rechts zeigt, könnt ihr auch eine Denkblase oder eine andere Art von Sprechblase einfügen.
- Tippt auf das Häkchen oben rechts, wenn ihr fertig seid.
- Verschiebt die Sprechblase nun an die gewünschte Stelle. Den Anfang der Blase (die kleine Ecke) könnt ihr auch zum Mund des Menschen / Tieres auf dem Bild verschieben.
- Um die Sprechblase zu ändern, tippt ihr sie an und wählt den Eintrag Edit aus. Mit Delete könnt ihr sie löschen.
- Ihr speichert das Bild über den Export-Button. Wählt dann Save picture to album.
Hat dir der Beitrag gefallen? Folge uns auf WhatsApp und Google News und verpasse keine Neuigkeit rund um Technik, Games und Entertainment.