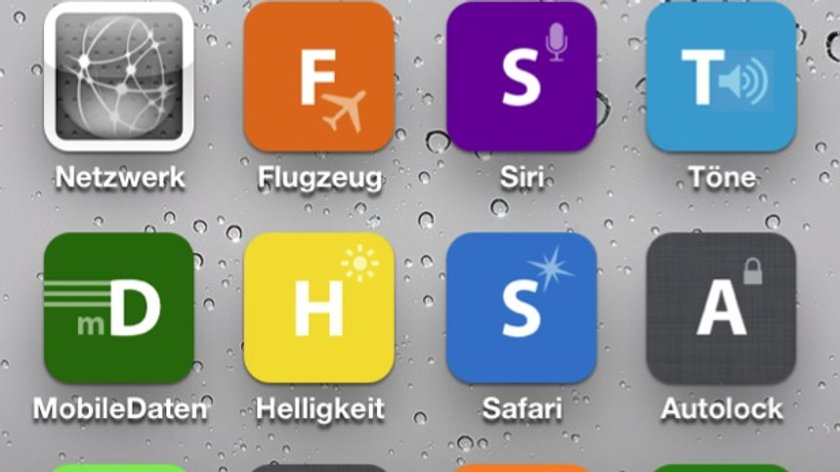Wer auf seinem iPhone WLAN, Helligkeit, Bluetooth, Ortung, Klingeltöne und mehr häufig in den Tiefen der Systemeinstellungen sucht, kann sich jetzt als Schnellzugriff Lesezeichen auf den Homescreen legen. Der Klick auf ein Icon führt direkt in den gewünschten Bereich des Menüs. Die Installation ist ganz einfach, und ein Jailbreak ist nicht notwendig. Wir erklären verschiedene Möglichkeiten, wie Du ganz einfach einzelne Einstellungen direkt vom Homescreen aufrufen kannst:
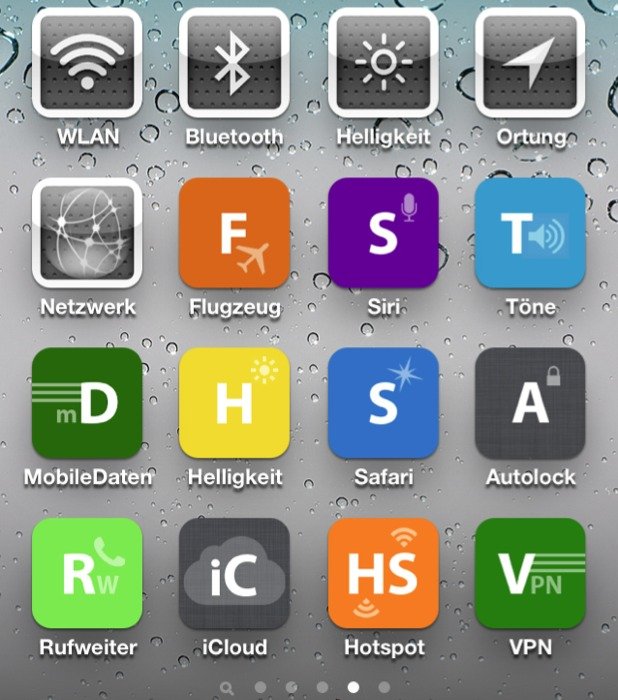
Es sieht aus wie eine App, ist aber ein Lesezeichen in das Menü Einstellungen. Möglich ist das über den fast nicht bemerkbarenUmweg des Safari-Browsers, aber nur in iOS 5. Diese Shortcuts lassen sich wie normale Apps verschieben, löschen und in einen gemeinsamen Ordner packen.
Wer es sich einfach machen möchte, verwendet Symbole und Installationshilfen aus dem Netz. Doch auch die eigene Erstellung von Lesezeichen ist möglich, zum Beispiel mit einer App.
Lesezeichen von QuickPref
Hinter QuickPref steckt der österreichische Entwickler Thomas Lint. Für die wichtigsten iOS-Einstellung hat er App-Symbole für das iPhone bereitgestellt. Weitere will er noch nachtragen – auch für das iPad. Denn auf dem Tablet funktionieren diese Lesezeichen nicht immer nach dem gleichen Schema wie bei dem iPhone.
Das Design passt schön zum Thema „Einstellungen“.
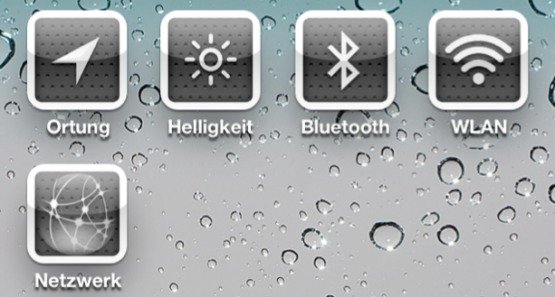
So gehts:
1. Rufe auf Deinem iPhone die Webseite http://www.quickprefs.com/ auf und wähle den gewünschten Punkt aus. (Da Punkt 3 nicht mit jedem Browser möglich ist, verwende am besten Safari.)
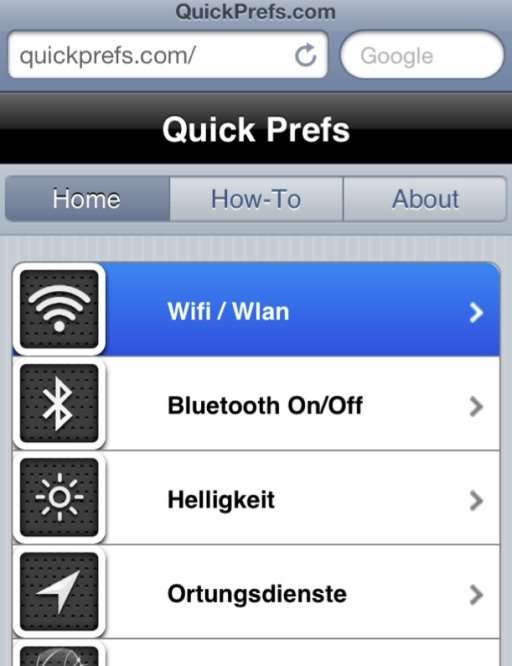
2. Klicke unten auf den Weiterleiten-Pfeil im Browser.
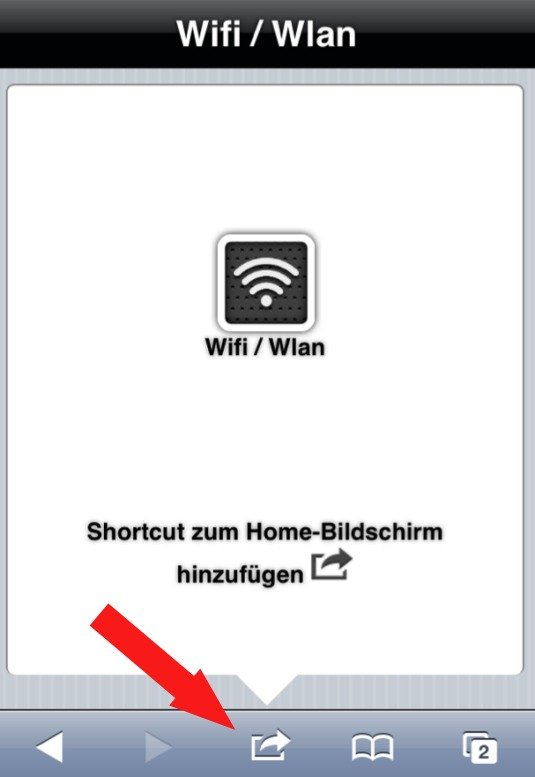
3. Ein Menü öffnet sich. Wähle den Punkt Zum Home-Bildschirm aus.
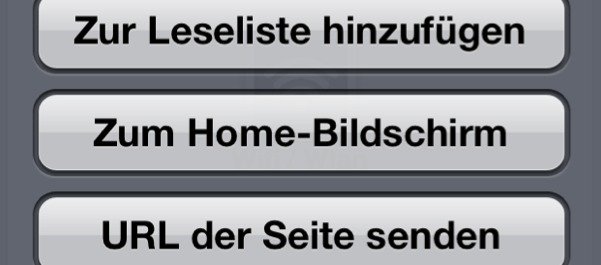
4. Auf Wunsch kannst Du den Namen ändern. Klicke auf Hinzufügen.
Fertig. Jetzt ist ein Icon auf dem Homebildschirm, der direkt an die gewünschte Stelle im Menü führt.
Webseite iPhone Quicksettings
Fast genauso läuft das Prinzip über iPhone Quicksettings, allerdings mit einem Zwischenschritt beim Aufrufen der Einstellungen.
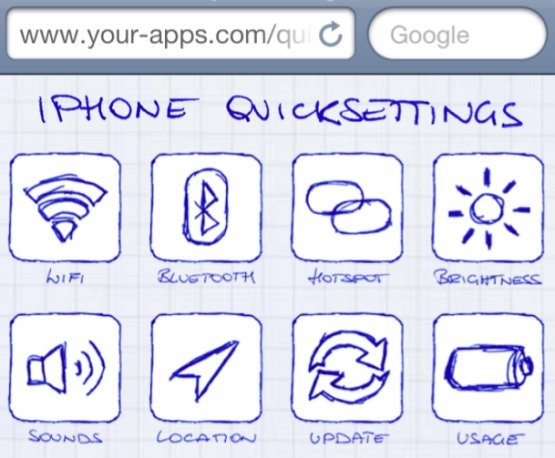
Lege ein Homescreen-Lesezeichen für die hier gezeigte Webseite iPhone Quicksettings an (Vorgehensweise wie oben). Klickst Du dann auf das App-Symbol, öffnet sich diese Seite in Safari. Dort wählst Du Dein Ziel für die Einstellungen aus. Der schnellstmögliche Direktzugriff wird hier also nicht geboten.
Profil von godlaya.de
Wer es bunt und umfangreicher haben möchte, kann auf den deutschen Blog godlaya zurückgreifen. Der Entwickler hat sogar schon 19 Web-Clips erstellt. Sie werden gemeinsam über ein Profil installiert, was allerdings gewisse Sicherheitsrisiken birgt. Man muss also dem Entwickler vertrauen.
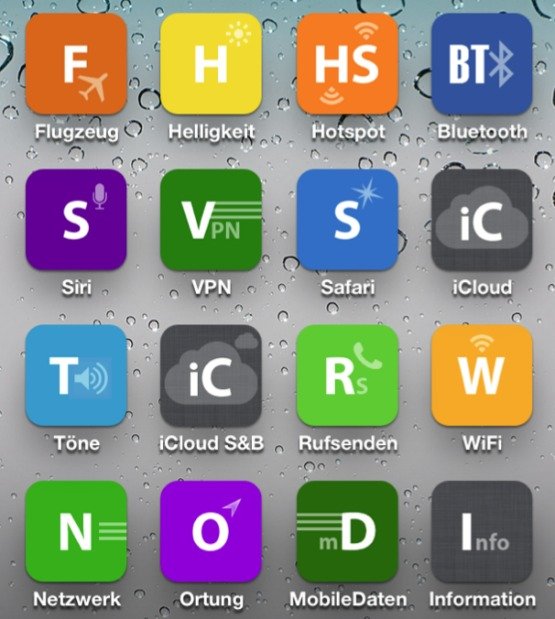
Auch diese Lösung bezieht sich in erster Linie auf das iPhone. Auf dem iPad funktionieren manche Zugriffe genauso, manche landen aber an falscher Stelle.
1. Rufe auf dem iPhone die Webseite godlaya auf und klicke auf iPhone Shortcuts.
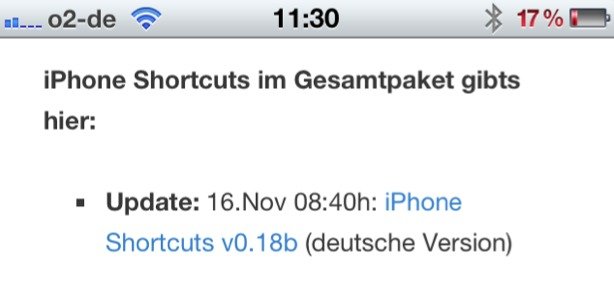
2. Das Profil mit den Web-Clips wird heruntergeladen. Installiere es.
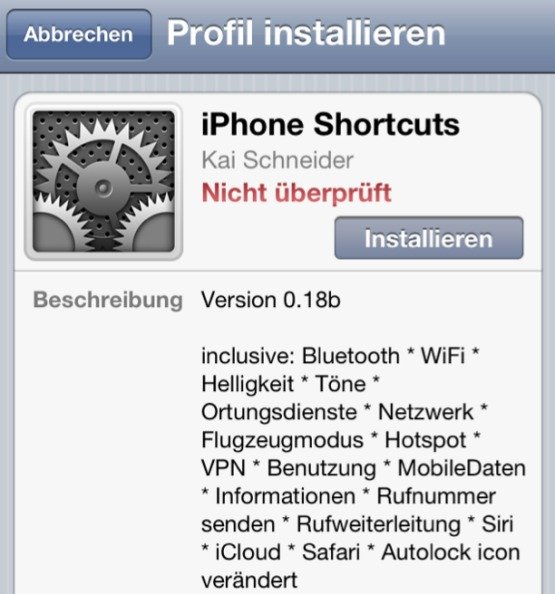
3. Bestätige die Warnmeldung, sofern Du der Sache traust (siehe oben).
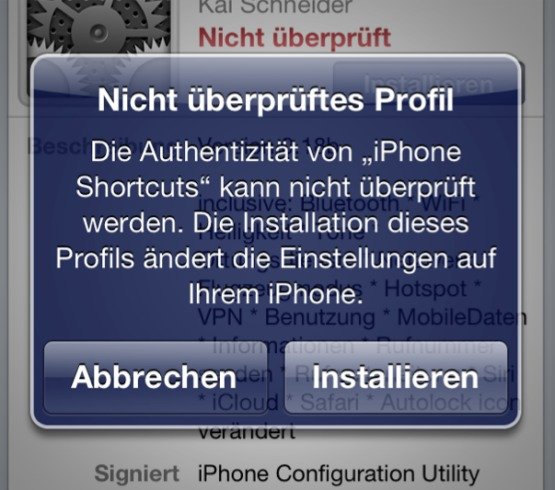
4. Gib, falls nötig den iPhone-Entsperren-Code ein.
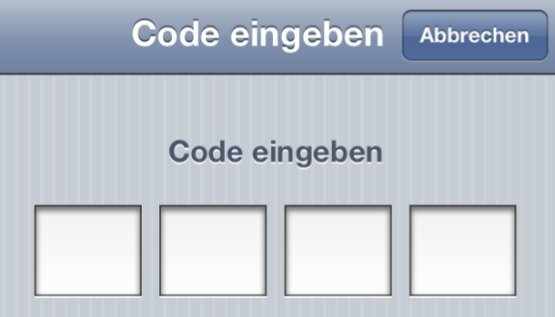
5. Warte eine halbe Minute, bis die Installation vollendet ist.
Fertig. Natürlich können auch hier wieder die Symbole wie Apps verschoben, gelöscht oder in Ordner gepackt werden.
Möchtest Du das Profil wieder löschen, gehe in Einstellungen -> Allgemein -> Profile -> iPhone Shortcuts und klicke auf Entfernen. Die Lesezeichen auf dem Bildschirm werden damit allesamt wieder gelöscht.
Auf iphoneza gibt es eine englische Variante für iPhone-Shortcuts.
Shortcuts per App selbst bauen
Wer sich lieber selbst die Lesezeichen basteln möchte, kann zum Beispiel auf die App Icon-Projekt zurückgreifen.
Hier kann man mit einfachen Mitteln schöne Lesezeichen selbst zusammenstellen. In dem Textfeld gibst Du die Aktion an, die mit diesem Symbol gestartet werden soll. Das kann einerseits ein Anruf an eine bestimmte Person sein (siehe Auswahl in der App). Andererseits kannst Du eben die Einstellungen des iPhones damit verknüpfen.
Dafür musst Du einen der folgenden Befehle in das Textfeld hineinkopieren:
Allgemeine Einstellungen
- Einstellungen: prefs:root=General
- Info: prefs:root=WIFI
- Benutzung: prefs:root=General&path=USAGE
- Helligkeit: prefs:root=Brightness
- Tastatur: prefs:root=General&path=Keyboard
- Ortung: prefs:root=LOCATION_SERVICES
Netzverbindungen
- Flugzeugmodus: prefs:root=AIRPLANE_MODE
- Netzwerk: prefs:root=General&path=Network
- Bluetooth: prefs:root=General&path=Bluetooth
- WLAN: prefs:root=WIFI
Telefon und weitere
- Telefon: prefs:root=Phone
- Töne: prefs:root=Sounds
- Siri: prefs:root=General&path=Assistant
- Musik - prefs:root=MUSIC
- Equalizer: prefs:root=MUSIC&path=EQ
- iCloud-Speicher: prefs:root=CASTLE&path=STORAGE_AND_BACKUP
Beispiel Flugmodus einschalten:
1. Bastle eine Grafik. Ein Flugzeug-Bildchen ist in der App zu finden.
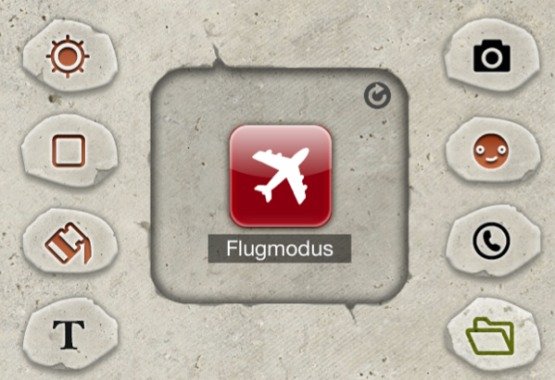
2. Klicke in das Textfeld und kopiere den Befehl für den Flugmodus in das Textfeld.
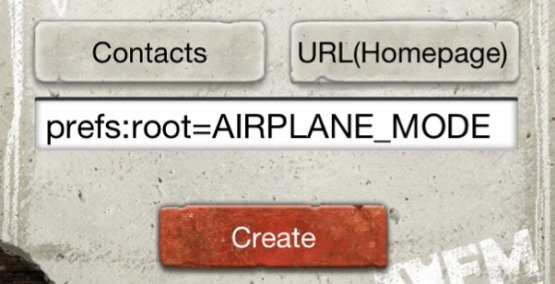
3. Klicke auf Create, und ein zweites Mal Create in dem sich öffnenden Menü.
4. Warte, bis die sich öffnenen Webseite vollständig geladen hat. Klicke dann auf den Weiterleiten-Pfeil.
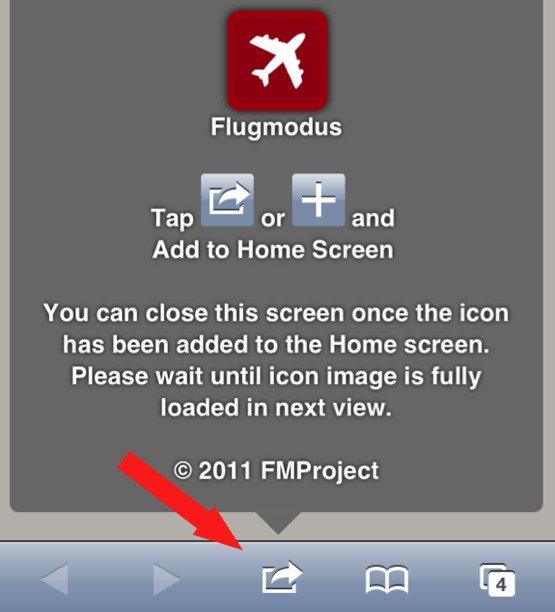
5. Klicke Zum Home-Bildschirm.
6. Auf Wunsch kannst Du den Namen ändern. Klicke auf Hinzufügen.
Fertig. Wie Du sehen wirst, öffnet der Flugmodus-Befehl die Einstellungen und schaltet den Flugmodus sofort an. Manche Befehle öffnen nur die Einstellungen.
Hat dir der Beitrag gefallen? Folge uns auf WhatsApp und Google News und verpasse keine Neuigkeit rund um Technik, Games und Entertainment.