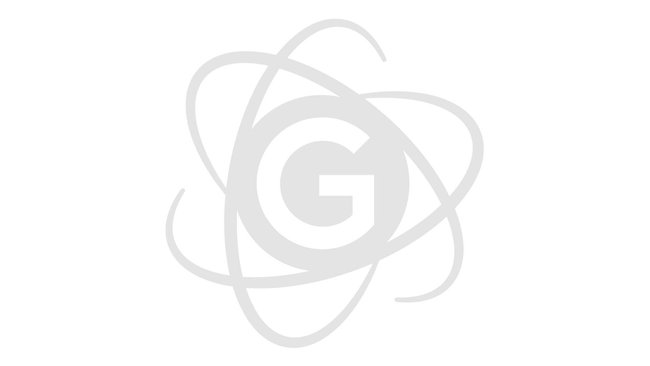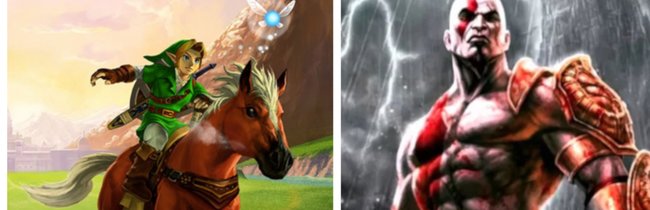Steam startet nicht? Habt ihr Probleme mit dem Programm, findet der Spielspaß ein schnelles Ende. Dabei kann dieser Fehler viele Ursachen haben. Wir beschäftigen uns nachfolgend mit einigen von ihnen.
Ohne Steam geht auf vielen Gamer-PCs nichts mehr. Die Anwendung ist inzwischen für viele PC-Spiele Voraussetzung. So muss Steam während des Spielens in vielen Fällen aktiviert sein, falls man ein Spiel starten möchte oder muss zumindest eine einmalige Registrierung des Spiels in Steam durchführen. Zwar bietet Steam viele Vorteile für Zocker, doch ist die Anwendung auch oft Grund für Ärgernisse, besonders wenn es heißt: „Steam startet nicht“.
Vor allem bei großen Releases und in den Anfangsstunden des berüchtigten Steam-Summer-Sales kann es zu Problemen beim Start von Steam kommen. Einige Störungen lassen sich selbst beheben, bei anderen muss man sich in Geduld üben. Startet Steam nicht, kann das viele verschiedene Ursachen haben. Dabei muss unterschieden werden, ob die Anwendung Steam überhaupt nicht gestartet werden kann oder ob lediglich eine Verbindung mit Steam nicht hergestellt werden kann.
Steam startet nicht: Hilfe!
- Stellt man fest, dass keine Fehler an den Steam Servern vorliegen, hilft es häufig, Steam komplett zu deinstallieren und erneut auf der Festplatte aufzuspielen.
- Vor der Deinstallation sollte man aus dem Steam-Verzeichnis den Ordner „SteamApps“ sichern.
- Hier befinden sich alle Spieldaten, so dass eventuelle Spielfortschritte und Savegames nach der Neuinstallation wieder verwendet werden können.
- Nach der Deinstallation sollte man in der Windows-Registry zudem nach verbliebenen Einträgen mit der Bezeichnung „Steam“ oder „Valve“ suchen und diese gegebenenfalls per Hand löschen.
So löst ihr das Problem
In vielen Fällen kommt es vor, dass Steam nicht startet, nachdem ein Update durchgeführt wurde. Dies kann durch Einstellungen der Firewall am Computer verursacht worden sein. In diesem Fall sollte man die Firewall vorübergehend deaktivieren, bzw. so einrichten, dass keine Vorgänge von Steam blockiert werden und das Update erneut durchführen.
Zudem sollte man die Dateien „AppUpdateStats.blob“ und „ClientRegistry.blob“ aus dem Installationsverzeichnis von Steam entfernen. Falls der Fehler, dass Steam nicht startet, weiterhin auftritt, sollte man sich direkt an den Steam Support wenden. Den Steam Support erreicht man direkt auf dem offiziellen Webauftritt von Steam. Dort schildert man, was man bereits unternommen hat, nachdem festgestellt wurde, dass Steam nicht startet. Mit ein wenig Geduld sollte man nach einiger Zeit eine Antwort für das nervige Problem „Steam startet nicht“ erhalten.
Steam startet nicht? Dann habt ihr ja Zeit für dieses witzige Quiz:
Auch ein Zurücksetzen der Steam-Installation kann helfen, wenn sich der Games-Client nicht aufrufen lässt.
- Startet die Windows-Ausführen-Funktion.
- Gebt ihr den Befehl steam:/flushconfig ein.
- Bestätigt die Aufforderung, die Steam-Einstellungen zurückzusetzen,mit „OK“.
- Startet Windows neu.
- Nun sollte Steam wie gewünscht wieder funktionieren.
Schaut auch im Task-Manager nach, ob sich hier ein Prozess Steam nennt. Beendet alle und versucht Steam jetzt zu starten. Einfach, aber praktisch: Ein ganz normaler Neustart des PCs kann in vielen Fällen helfen.
Hat dir der Beitrag gefallen? Folge uns auf WhatsApp und Google News und verpasse keine Neuigkeit rund um Technik, Games und Entertainment.