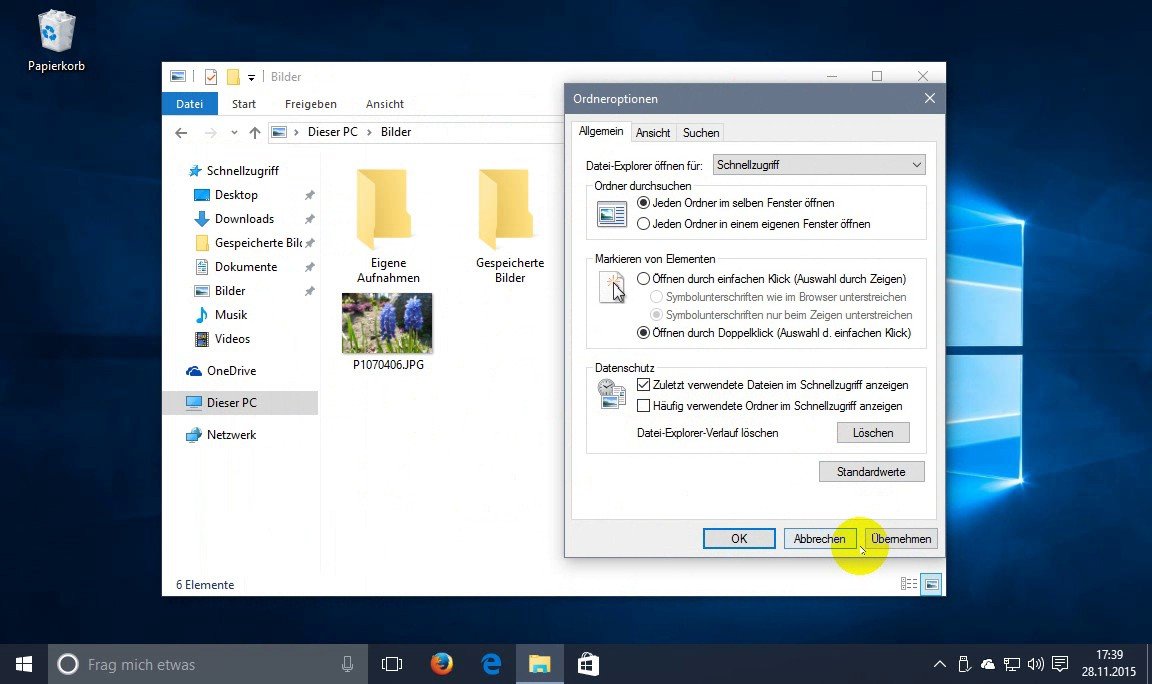Windows 10 zeigt im Explorer auf der linken Seite den Schnellzugriff an, der die klassischen Favoriten ersetzt. Er kann aber so angepasst werden, dass er wie die Favoritenleiste aus früheren Windows-Versionen funktioniert. Wir zeigen, wie ihr den Schnellzugriff anpassen, löschen und leeren könnt.
Windows 10: Schnellzugriff bearbeiten
Der Schnellzugriff in Windows 10 funktioniert anders als die alte Favoritenleiste:
- Während die Favoriten in Windows 7 eine statische Liste mit euren Lieblingsordnern war, zeigt der Schnellzugriff zusätzlich auch zuletzt oder häufig verwendete Ordner an, sowie zuletzt verwendete Dateien.
- Die statisch angehängten Ordner im Schnellzugriff erkennt ihr an dem Reißzwecken-Symbol rechts neben dem Ordner. Die anderen Ordner fügt Windows 10 automatisch hinzu.
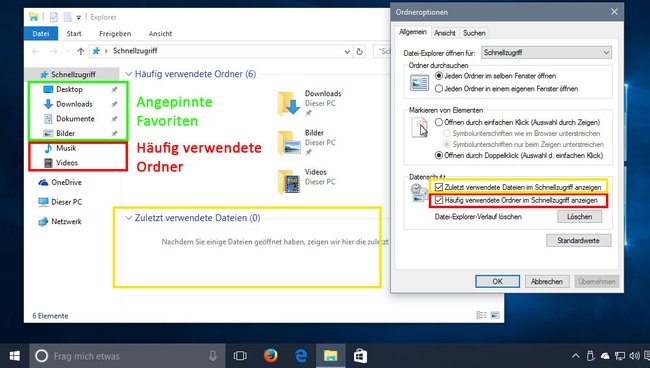
Schnellzugriff: „Häufig verwendete Ordner“ ausblenden
Damit der Schnellzugriff in Windows 10 wie die gewohnten Favoriten unter Windows 7 funktioniert, müsst ihr die häufig verwendeten Ordner ausblenden. Dazu passt ihr die Schnellzugriff-Optionen an:
- öffnet den Windows-Explorer, indem ihr die Tastenkombination [Windows] + [E] drückt.
- Klickt in der Menüleiste auf „Ansicht“ und danach auf den Button über „Optionen“. Die Ordneroptionen öffnen sich.
- Im Tab „Allgemein“ entfernt ihr unter der Überschrift „Datenschutz“ das Häkchen bei „Häufig verwendete Ordner im Schnellzugriff anzeigen“.
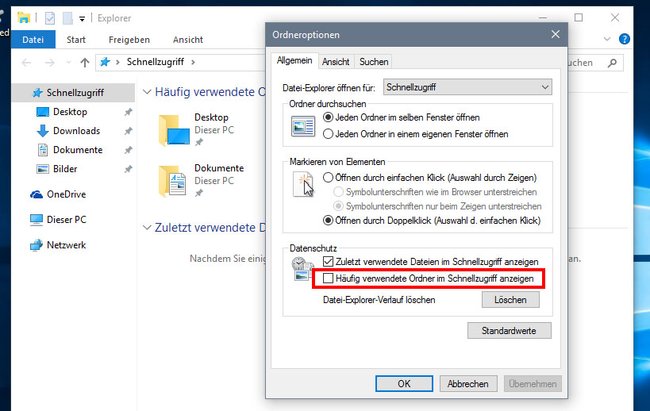
Jetzt zeigt die Schnellzugriff-Leiste am linken Rand nur noch eure angepinnten Ordner an; die Ordner ohne Reißwecken-Symbol sind verschwunden. Um dort weitere Ordner hinzuzufügen, zieht ihr die jeweiligen Ordner mit der Maus in den Schnellzugriff. Um Ordner wieder zu entfernen, klickt ihr mit der rechten Maustaste auf den entsprechenden Ordner und wählt den Eintrag aus Vom Schnellzugriff lösen.
Wenn ihr im Explorer auf den gleichnamigen Menüpunkt klickt, werden aber auch noch die zuletzt verwendeten Dateien angezeigt. Diese könnt ihr auch noch entfernen, um denn Schnellzugriff zu leeren.
Schnellzugriff leeren
Wenn ihr den Schriftzug Schnellzugriff anklickt, zeigt Windows 10 unten die zuletzt verwendeten Dateien an. So entfernt ihr sie:
- öffnet wie in der oberen Anleitung beschrieben die Ordneroptionen.
- Entfernt das Häkchen bei „Zuletzt verwendete Dateien im Schnellzugriff anzeigen“.
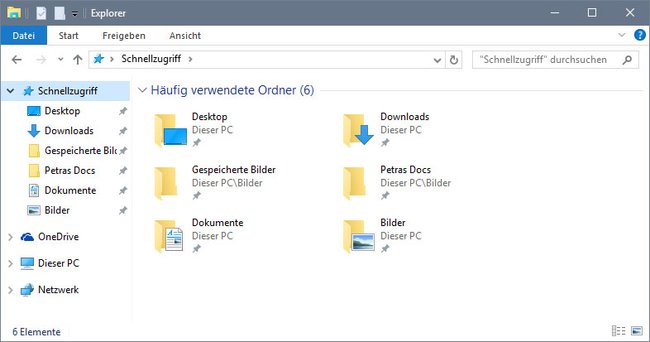
Wie das Ganze im Detail auch für die Taskleiste funktioniert, lest ihr hier: Windows 10: Zuletzt verwendete Dateien in Taskleiste und Explorer ausblenden. Jetzt zeigt Windows 10 im Fenster Schnellzugriff zur noch eure angepinnten Ordner an. Aber lässt sich der Schnellzugriff auch entfernen?
Einträge aus Schnellzugriff löschen
Gewöhnlich löscht ihr Elemente aus dem Schnellzugriff, indem ihr sie mit der rechten Maustaste anklickt und „Vom Schnellzugriff lösen“ auswählt. Falls das nicht funktioniert, könnt ihr die Elemente des Schnellzugriffs auf die ursprünglichen Standard-Einträge zurücksetzen. Dadurch werden auch von euch hinzugefügte Einträge wieder entfernt. Das geht so:
- Drückt die Tastenkombination [Windows] + [R], um das Ausführen-Fenster zu öffnen.
- Gebt dort cmd ein, und bestätigt mit der Tastenkombination [Strg] + [Umschalt] + [Enter], um die Eingabeaufforderung mit Administratorrechten zu öffnen.
- Bestätigt die Abfrage mit „Ja“.
- Fügt nun den folgenden Befehl ein:
cmd.exe /c "cd %AppData%/Microsoft/Windows/Recent/AutomaticDestinations && del f01b4d95cf55d32a.automaticDestinations-ms" - Drückt [Enter].
- Euer Schnellzugriff ist nun wieder zurückgesetzt.
Den Schnellzugriff als Ganzes löschen
In Windows 10 lässt sich der Schnellzugriff nicht ohne Weiteres entfernen. Allerdings könnt ihr einstellen, dass „Dieser PC“, also der Arbeitsplatz, statt des Schnellzugriffs angezeigt wird, wenn ihr den Windows-Explorer öffnet. Wie das geht, erfahrt ihr hier: Windows 10: Explorer mit „Dieser PC“ öffnen statt Schnellzugriff.
Wenn ihr alle Ordner entfernen wollt, klickt ihr diese wie oben beschrieben mit der rechten Maustaste an, und wählt den Eintrag „Vom Schnellzugriff lösen“.
„Zuletzt besucht“ an Schnellzugriff anheften
- Drückt die Tastenkombination [Windows] + [R], um den Ausführen-Dialog zu öffnen.
- Tippt den folgenden Befehl ein und bestätigt mit der Eingabetaste: shell:::{22877a6d-37a1-461a-91b0-dbda5aaebc99}
- Der Ordner „Zuletzt besucht“ öffnet sich. Klickt im Explorer mit der rechten Maustaste links auf den Schriftzug „Schnellzugriff“ und wählt den Eintrag „Aktuellen Ordner an Schnellzugriff anheften“ aus.
- Diese Methode funktioniert auch, wenn sich Ordner nicht anheften lassen.
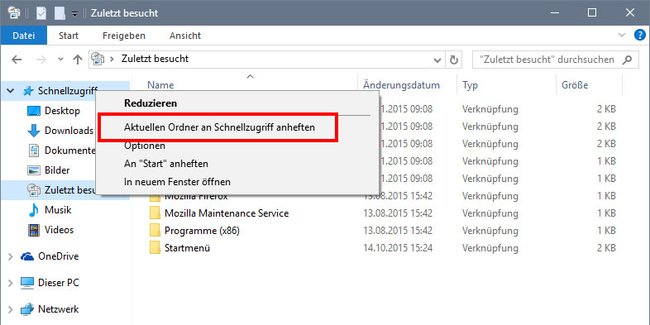
Ordner lässt sich nicht an Schnellzugriff anheften
- Öffnet im Windows-Explorer den Ordner, den ihr anheften wollt.
- Klickt in der linken Navigationsleiste mit der rechten Maustaste auf den Schriftzug „Schnellzugriff“ und wählt den Eintrag „Aktuellen Ordner an Schnellzugriff anheften“ aus.