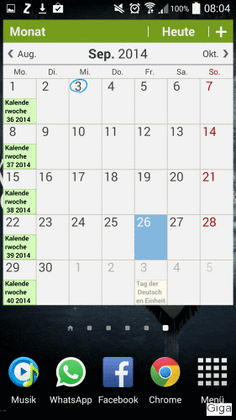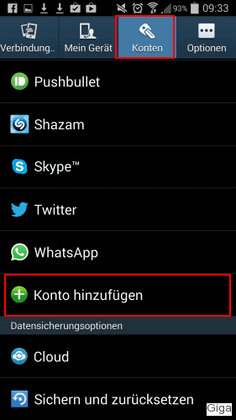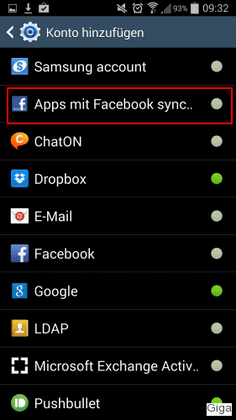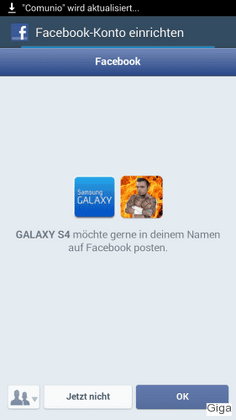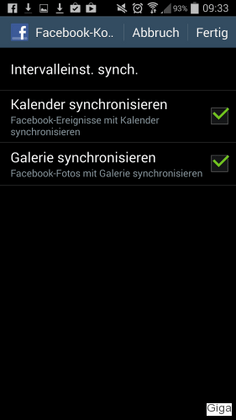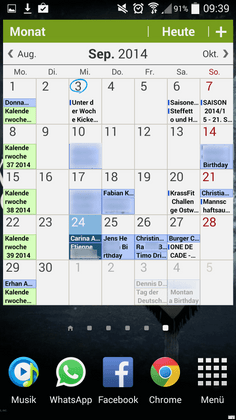Um z. B. Daten aus Facebook mit eurem Android-Kalender mit der oft schon vorinstallierten Kalender-App „S Planner“ zu synchronisieren, wählt ihr in den Einstellungen den Menüpunkt „Kalender“ und könnt unten ein „Konto hinzufügen“. Ist die Facebook App auf eurem Smartphone bereits installiert, könnt ihr hier euren Facebook-Account auswählen und und die Synchronisierung zwischen euren Facebook- sowie Android-Kalender-Daten einrichten.
Wollt ihr den Smartphone-Kalender mit dem Facebook-Kalender synchronisieren, geht wie folgt vor:
- Steuert erneut die Einstellungen für die „Konten“ an.
- Wählt hier „Konto hinzufügen“.
- Aus der Liste wählt ihr „Apps mit Facebook synchronisieren“.
- Bestätigt die folgenden Abfragen mit „OK“.
- Beachtet dabei, welche Zugriffsrechte das Smartphone auf euren Facebook-Account benötigt.
- Ist das Facebook-Konto einmal mit dem Android-Gerät verbunden, können auf diesem Wege Einstellungen und Daten aus Facebook in anderen Apps verwendet werden, so auch in der Kalender-App „S Planner“.
- Öffnet in der Kalender-App den Abschnitt „Kalender“.
- Hier kann nun das Facebook-Konto für die Synchronisation mit dem Kalender auf dem Android-Gerät hinzugefügt werden.
In der Bilder-Galerie findet ihr die Beschreibung noch einmal Bild für Bild.
Falls ihr noch unentschlossen seid, welcher Kalender euch am besten liegt: Wir haben für euch eine Auswahl der besten Kalender-Apps für Android zusammengestellt.
Hat dir der Beitrag gefallen? Folge uns auf WhatsApp und Google News und verpasse keine Neuigkeit rund um Technik, Games und Entertainment.