Bei einer Überlastung des MacBooks kommt es oft vor, dass der Mauszeiger plötzlich verschwindet. Wie ihr das Problem behebt, erklären wir auf GIGA.
Viele MacBook-User werden durch das Verschwinden der Maus verunsichert und haben Angst, dass ihr gesamtes System abstürzen könnte. Häufig lässt sich das Problem jedoch unkompliziert beheben. Welche Lösungsmöglichkeiten es gibt, zeigen wir in diesem Artikel.
Schon mit den Neuerungen von iOS 14 vertraut? Nein? Wir zeigen sie euch im Video:
MacBook: Mauszeiger wieder sichtbar machen – in drei einfachen Schritten
Die Überlastung entsteht unter anderem durch wenig freien Arbeitsspeicher im System, Auslastung des Prozessors durch zu viele offene Programme oder durch mehrere angeschlossene Monitore. Obwohl ihr die Maus nicht mehr sehen könnt, funktioniert sie.
- Drückt auf die Tastenkombination [Cmd] + [Tab], damit ihr zum Finder oder einer anderen Anwendung umschalten könnt. Wechselt anschließend zum verwendeten Programm zurück. Sollte der Maus-Cursor wieder erscheinen, könnt ihr die Tastenkombination wiederholen.
- Falls der erste Schritt nichts bringt, könnt ihr gleichzeitig auf die Tasten [Cmd] + [Option] + [Esc] drücken. Dadurch öffnet sich das Fenster ,,Programme sofort beenden“ und die Maus wird normalerweise wieder sichtbar.
- Sollte es nicht klappen, beendet alle Programme und startet sie erneu.
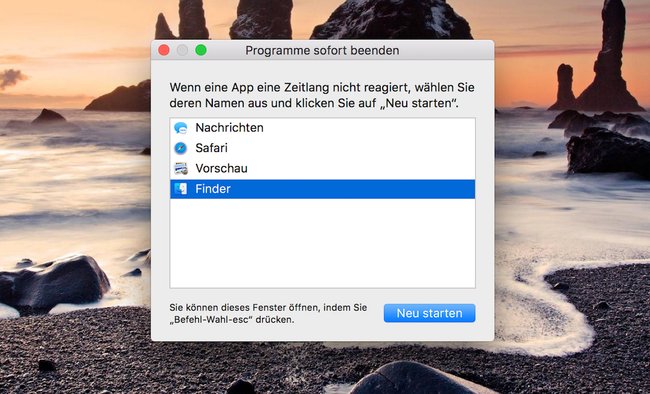
Neugierig, wie die alten Mäuse von Apple vor 30 Jahren aussahen?
Der Maus-Cursor bleibt verschwunden – das könnt ihr tun
Durch die Änderung der Maus-Größe wird das Problem schneller behoben:
- Geht hierfür auf ,,Systemeinstellungen“ und wählt ,,Bedienungshilfen“ aus.
- Unter ,,Anzeige“ könnt ihr ,,Cursor-Größe“ finden.
- Sobald ihr die Größe des Mauszeigers ändert, wird diese wieder sofort angezeigt. Anschließend könnt ihr die Größe der Maus wieder auf die ursprüngliche Größe zurücksetzen.
Hat keiner dieser Schritte geholfen, solltet ihr das Gerät einmal komplett herunterfahren und neu starten.


