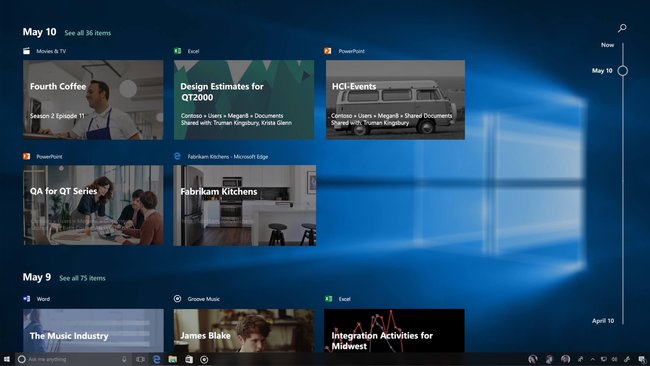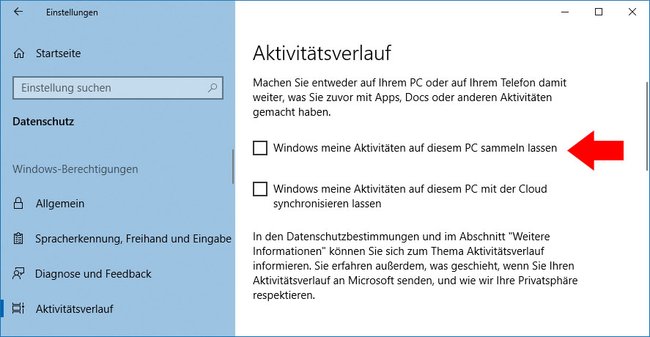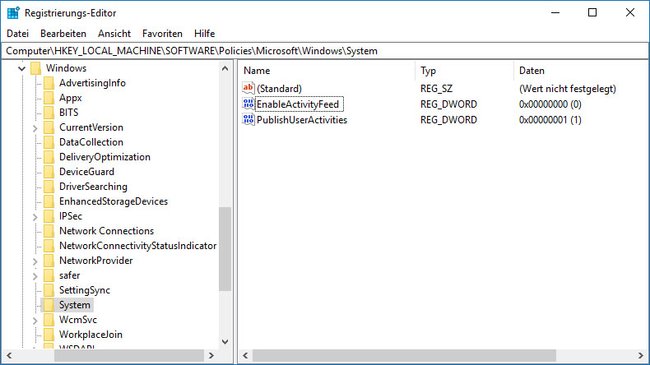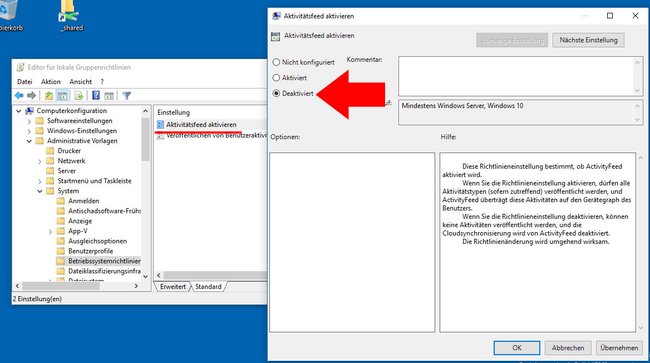In Windows 10 kann die Zeitachsen-Funktion schnell dazu missbraucht werden, euch auszuspionieren. Wir zeigen, wie ihr sie deaktiviert.
Im Spring Creators Update gibt es in Windows 10 die sogenannte Zeitachsen-Funktion, die eure Aktivitäten in Form einer History anzeigt. Ihr öffnet sie standardmäßig mit der Tastenkombination Windows + Tab.
Allerdings können so auch fremde Nutzer an eurem PC sehen, was ihr so alles in den vergangenen Tagen in Windows gemacht habt. Ihr könnt sie aber deaktivieren. Sofern ihr ein lokales Windows-Konto benutzt, ist die Funktion sowieso ausgeschaltet.
Windows 10: Zeitachse deaktivieren
- Drückt die Tastenkombination Windows + i, um die Einstellungen zu öffnen.
- Navigiert zu: Datenschutz > Aktivitätsverlauf.
- Entfernt das Häkchen bei Windows meine Aktivitäten auf diesem PC sammeln lassen.
Die Option darunter solltet ihr ebenfalls deaktivieren, da eure Aktivitäten sonst weiterhin mit anderen PCs synchronisiert werden.
Optional: Scrollt etwas herunter und klickt auf den Button bei Aktivitätsverlauf löschen, um die bereits vorhandenen Einträge der Zeitachse zu löschen.
Zeitachse mit Registry deaktivieren
Wenn die obige Anleitung nicht funktioniert, benutzt ihr die Registry:
- Drückt die Tastenkombination Windows + R, gebt regedit ein und bestätigt, um die Registry zu öffnen.
- Navigiert zu: Computer\HKEY_LOCAL_MACHINE\SOFTWARE\Policies\Microsoft\Windows\System
- Auf der rechten Fensterseite klickt ihr doppelt auf den Eintrag EnableActivityFeed und setzt den Wert auf 0.
- Falls der Eintrag nicht existiert, klickt ihr mit der rechten Maustaste in den rechten Fensterbereich und wählt Neu DWORD-Wert (32-Bit) aus. Benennt ihn dann in EnableActivityFeed und belasst den Wert auf 0.
- Startet Windows 10 neu.
Tipp: So entfernt ihr die Werbung aus der Zeitleiste.
Zeitachse mit Gruppenrichtlinien deaktivieren
Wenn ihr ein Administrator seid, könnt ihr die Zeitachse in Windows 10 Pro auch per Gruppenrichtlinie deaktivieren:
- Drückt die Tastenkombination Windows + R, gebt gpedit.msc ein und bestätigt, um den Gruppenrichtlinieneditor zu starten.
- Navigiert zu: Computerkonfiguration > Administrative Vorlagen > System > Betriebssystemrichtlinien.
So schaltet ihr die Zeitachse in den Gruppenrichtlinien aus - Klickt doppelt auf den Eintrag Aktivitätsfeed aktivieren.
- Wählt oben links Deaktiviert aus und klickt auf OK.
- Startet Windows 10 neu.
Hat dir der Beitrag gefallen? Folge uns auf WhatsApp und Google News und verpasse keine Neuigkeit rund um Technik, Games und Entertainment.