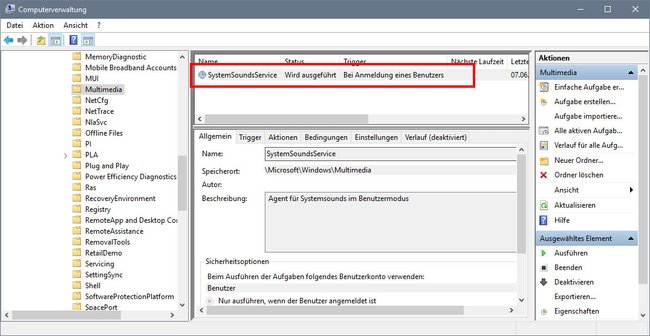Die Windows Graphisolierung für Audiogeräte (audiodg.exe) kann unter Windows 10 oder anderen Versionen zu einer hohen CPU-Auslastung führen. Wir verraten euch, wie ihr das Problem beheben könnt und die Prozessor-Auslastung wieder senkt.
Video-Tipp | Windows 10: Problembehandlung starten
Wenn ihr von Windows 7 auf Windows 10 upgradet, kann ein Fehler auftauchen, bei dem die Windows Graphisolierung für Audiogeräte permanent die CPU belastet.
Windows Graphisolierung für Audiogeräte: CPU-Auslastung zu hoch – Was tun?
Der Prozess audiodg.exe kann unter Windows eine die CPU stark auslasten. Sie variiert dann etwa bei 20 bis 30 Prozent. Hinter dem Prozess verbirgt sich die Windows Graphisolierung für Audiogeräte. Wenn ihr den Prozess beendet, habt ihr keinen Sound mehr in Windows. Mehr Informationen zu dem Prozess erfahrt ihr hier: Audiodg.exe – Was ist das? Und ist es gefährlich?
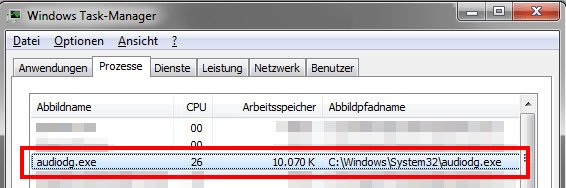
Windows Graphisolierung für Audiogeräte – Problem lösen
Um die CPU-Auslastung der Windows Graphisolierung für Audiogeräte zu senken, geht ihr folgendermaßen vor:
- Drückt die Tastenkombination Windows + R. Der Ausführen-Dialog öffnet sich.
- Tippt ein: compmgmt.msc, um die Computerverwaltung zu öffnen.
- Navigiert nun zu Aufgabenplanung, Aufgabenplanungsbibliothek, Microsoft, Windows, Multimedia.
Windows 10: In der Aufgabenplanung könnt ihr SystemSoundsService deaktivieren. - Klickt dann im rechten Fensterbereich mit der rechten Maustaste auf SystemSoundsService.
- Wählt Beenden aus.
- Wiederholt Schritt 4 und wählt Deaktivieren aus.
- Startet Windows neu.
Nun sollte der zugehörige Prozess auf 0 Prozent Belastung gefallen sein. Oft sind ganz bestimmte Prozesse schuld an solchen Fehlern. Lest dazu, was ihr noch tun könnt, wenn in Windows 10 eine hohe CPU-Auslastung und Hitzeentwicklung auftaucht.
Hat dir der Beitrag gefallen? Folge uns auf WhatsApp und Google News und verpasse keine Neuigkeit rund um Technik, Games und Entertainment.