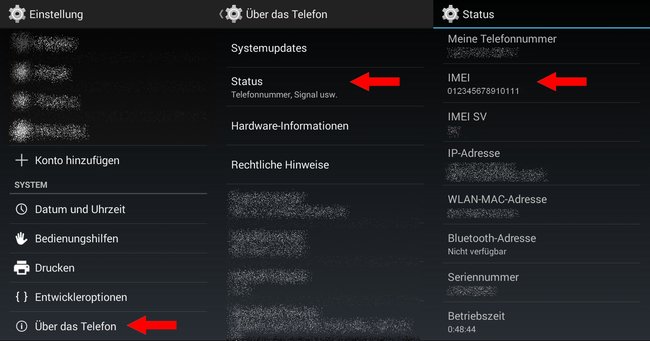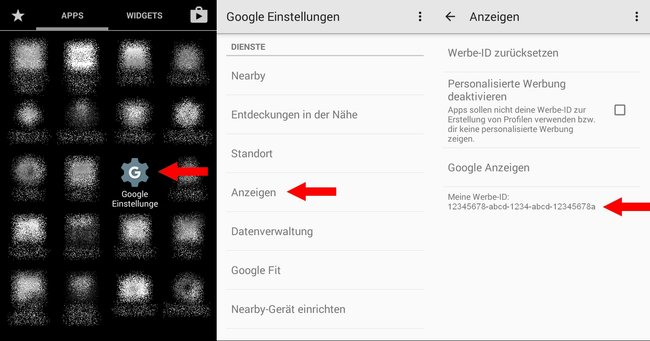Für manche Services, Apps oder um beispielsweise euren Bootloader zu entsperren benötigt ihr die IMEI oder Device-ID eures Handys. In diesem Ratgeber zeigen wir euch, wie ihr die Android Device-ID Nummer sowie die IMEI und auch die Google Werbe-ID ganz einfach angezeigt bekommt.
Video | Kostenlose Apps für euer Smartphone
Android IMEI herausfinden - So geht's
Die IMEI ist eine eindeutige 15-stellige Seriennummer, mit der sich jedes GSM- und UMTS-Endgerät weltweit eindeutig indentifizieren lässt. IMEI steht dabei für die Abkürzung International Mobile Station Equipment Identiy. Geräte mit Dual-SIM haben im übrigen immer zwei IMEI-Nummern.
Eurer IMEI solltet ihr euch immer notieren, damit beim Verlust oder Diebstahl des Geräts ihr als eindeutiger Besitzer identifziert werden könnt. Dazu benötigt man die IMEI beispielsweise häufig, um beispielsweise ein SIM-Lock zu entfernen oder den Bootloader zu entsperren. Die IMEI könnt ihr dabei über drei unterschiedliche Wege herausfinden:
1. Packung und/oder Typenschild
Für gewöhnlich ist die IMEI-Nummer auf dem Karton des jeweiligen Geräts vermerkt. Wenn ihr diesen nicht aufbewahrt habt, ist das aber kein Problem. Wenn ihr ein Gerät besitzt, welches ihr öffnen könnt, befindet sich unter dem Akku häufig ein Typenschild, auf welchem ebenfalls die IMEI vermerkt ist.
2. MMI-Code (alle GSM-Geräte)
Über den MMI-Code *#06# könnt ihr bei allen GSM-Geräten - egal ob Android, iPhone (iOS) oder andere Handys - die IMEI ganz einfach angezeigt bekommen. Gebt dafür den Code einfach über das Tastenfeld in eure Telefon-App ein.
Weitere MMI-Codes findet ihr übrigens in folgendem Artikel: USSD- & MMI-Code - Nützliche Handy-Codes und was ungültiger MMI-Code bedeutet.
3. In den Einstellungen (Android)
Bei Android-Geräten findet ihr die IMEI auch ganz schnell in den Einstellungen, wenn ihr nur wisst, wo ihr suchen müsst. Geht dafür einfach wie folgt vor:
- Öffnet die Einstellungen eures Android-Geräts
- Wischt nach ganz unten, bis ihr den Punkt „Über das Telefon“ findet und tippt darauf.
- In „Über das Telefon“ tippt ihr als nächstes auf „Status“.
Hier findet ihr nun unter anderem die IMEI, eure Telefonnummer, die Seriennummer (nicht Device-ID!) und weitere Informationen.
Android: Device-ID Nummer des Handys herausfinden
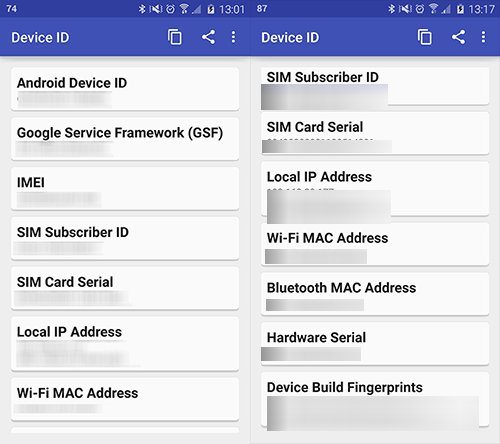
Dabei zeigt euch die Device-ID-App von redphx wirklich auch nur diese an, nimmt dafür aber auch nur mikrige 56 KB eures Speichers ein. Die Device-ID von Evozi benötigt dagegen 1,7 MB, zeigt euch neben der Devic-ID aber unter anderem auch der App von folgende Informationen an:
- Android Device ID
- Google Service Framwork
- IMEI
- SIM Subscriber ID
- SIM Card Serial
- Local ID Address
- Wi-Fi MAC Address
- Bluetooth MAC Address
- Hardware Serial
- Device Build Fingerprints
Und was ist mit der Google Werbe-ID (Ad-ID)?
Falls ihr auf der Suche nach der Werbe-ID bzw. Advertiser-ID seid, findet ihr diese nicht in den Android- sondern Google-Einstellungen eures Smartphones. Um die Werbe-ID herauszufinden, geht ihr wie folgt vor:
- Öffnet den App-Drawer und tippt auf die „Google Einstellungen“ (nicht die normalen Android-Einstellungen), das Zahnrad-Symbol mit dem Google-G in der Mitte.
- In den Google-Einstellungen tippt ihr nun unter dem Menüpunkt „Dienste“ auf „Anzeigen“.
- Unter dem Punkt Meine Werbe-ID findet ihr eure Google Ad-ID.
Weitere Artikel zum Thema:
- Geklautes Smartphone per IMEI sperren: geht das?
- Handy verloren: Mit Google das Smartphone finden
- IMEI-Nummer bei Samsung-Smartphones anzeigen
- IMEI-Nummer am iPhone herausfinden und anzeigen (Einsteigertipp)
Hat dir der Beitrag gefallen? Folge uns auf WhatsApp und Google News und verpasse keine Neuigkeit rund um Technik, Games und Entertainment.