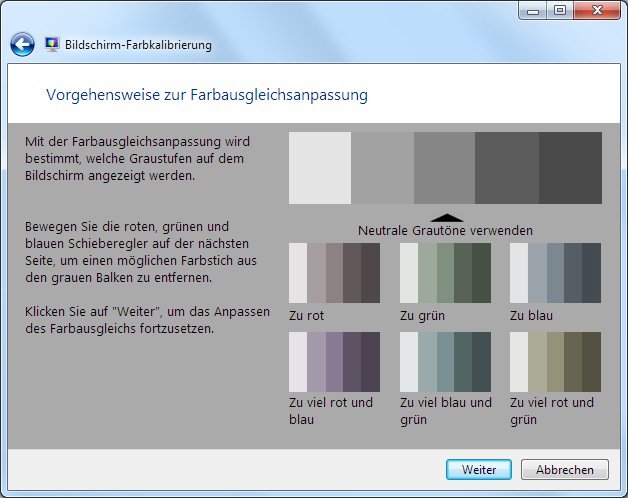Wenn ausgedruckte Fotos nicht so aussehen, wie auf dem Bildschirm, solltet ihr euren Bildschirm kalibrieren. Das ist die Grundvoraussetzung für professionelle Bildbearbeitung. Wir zeigen, wie das einmal mit Windows-Bordmitteln und mit einem sogenannten Colorimeter funktioniert.
Leider sind die Bildschirme der IT-Welt nicht ab Werk kalibriert. Auf dem einen Monitor kann die Farbgebung also komplett anders aussehen als auf einem anderen. Da hilft eine Farbkalibrierung.
Bildschirm kalibrieren
Die Bildschirm-Kalibrierung mit Windows-Bordmitteln (oder anderen nur Software-basierten Lösungen) eignet sich nicht für professionelle Bildbearbeitung, da sie höchst subjektiv ist. Nur bei einer Colorimeter-Kalibrierung (mit einem Hardware-Sensor) werden die Bildschirmfarben sehr genau und objektiv richtig angepasst.
Über Windows-Einstellungen
- Wartet mindestens 30 Minuten, bevor ihr kalibriert, da sich die Farbgebung in der Zeit je nach Monitor noch ändern kann.
- Setzt den Bildschirm auf Werkseinstellungen zurück. Das geht über die Hardware-Tasten am Monitor, siehe auch: Bildschirm einstellen – so geht's richtig.
- Öffnet den Ausführen-Dialog, indem ihr die Tasten Windows + R drückt.
- Gebt dort dccw ein und bestätigt mit der Eingabetaste. Die Bildschirm-Farbkalibrierung startet.
![Hier könnt ihr einen Farbausgleich machen, falls euer Bildschirm einen Farbstich hat.]()
Hier könnt ihr einen Farbausgleich machen, falls euer Bildschirm einen Farbstich hat. - Lest die Anweisungen am Bildschirm und folgt dem Assistenten, um nacheinander Gamma-Wert, Helligkeit, Kontrast und Farbausgleich anzupassen.
- Am Ende könnt ihr die Bildschirmfarben vor und nach der Kalibrierung vergleichen. Klickt auf den Button Fertig stellen, um die Farben zu übernehmen. Standardmäßig startet danach der Assistent, um Schriftarten korrekt anzuzeigen. Ihr könnt das abbrechen, wenn ihr keine Probleme mit der Darstellung von Schriften habt.
Mit Colorimeter
Um eine verlässliche Farbkalibrierung zu erhalten, benötigt ihr ein Colorimeter. Das ist ein kleines Gerät, das auf den Bildschirm gesetzt wird, die Bildschirmfarben misst, und die Korrekturdaten an die Monitor-Software überträgt. Wir haben mit den Spyder-Geräten von Datacolor gute Erfahrungen gemacht. Diese gibt es in 3 Varianten (Express, Pro, Elite). Wir empfehlen das Spyder5Pro:
Hier seht ihr eine Videoanleitung vom Hersteller, welche zeigt, wie ihr vorzugehen habt:
- Lasst den Bildschirm mindestens 30 Minuten laufen, bevor ihr ihn kalibriert.
- Setzt ihn auf Werkseinstellungen zurück. Wie das geht, steht in der zugehörigen Anleitung.
- Ladet euch die zugehörige Software zu Spyder5 herunter, installiert und startet sie.
- Stellt den Bildschirm nun so flach wie möglich ein, damit das Colorimeter gut auf dem Bildschirm haften kann.
- Folgt den Anweisungen am Bildschirm. Unter anderem müsst ihr den Monitorhersteller angeben und auch, welche Einstellungen (Helligkeit, Kontrast, Backlight etc.) in den Monitor-eigenen Einstellungen verfügbar sind.
- Das Colorimeter setzt ihr erst dann auf den Bildschirm und verbindet es per USB-Anschluss mit dem Computer, wenn euch der Software-Assistent dazu auffordert. Die Abdeckung des Sensors hängt dabei hinter dem Monitor als Gegengewicht.
- Am Ende der Kalibrierung könnt ihr euch die Monitorfarben vor und nach der Kalibrierung ansehen. Die Software erstellt zudem Farbprofil, das bei jedem Windows-Start automatisch geladen wird, um die Farben gemäß der Kalibrierung zu korrigieren.
Wer mit professioneller Bildbearbeitung sein Geld verdient, sollte die Kalibrierung etwa monatlich wiederholen, um Farbabweichungen des Monitors durch Alterserscheinungen auszugleichen. Eine Neukalibrierung funktioniert dabei bedeutend schneller als eine Erstkalibrierung.
Hat dir der Beitrag gefallen? Folge uns auf WhatsApp und Google News und verpasse keine Neuigkeit rund um Technik, Games und Entertainment.