Wenn der Internet Explorer defekt ist oder nicht richtig funktioniert, könnt ihr ihn reparieren. Das ist in der Regel in wenigen Schritten erledigt.
Wenn der Internet Explorer häufig das folgende Bild zeigt, langsam läuft oder anderweitig streikt, wird es Zeit für eine Reparatur.
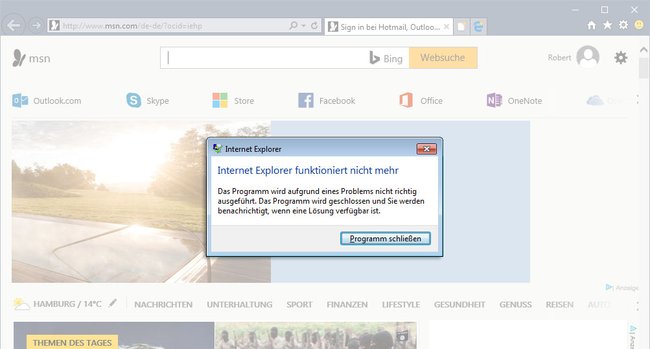
Internet Explorer reparieren
- Bevor ihr irgendetwas anderes macht, solltet ihr den Internet Explorer zurücksetzen. Dabei können bereits viele Probleme beseitigt werden.
- Vorher solltet ihr eure Lesezeichen / Favoriten exportieren, damit ihr diese später wieder importieren könnt.
Microsoft Fix-it-Tool nutzen
Microsoft stellt leider nur für Windows 7 ein Fix-it-Tool bereit. Ihr könnt es hier herunterladen, um die Leistung des Internet Explorer wiederherzustellen:
- Öffnet dazu einfach die Datei IEBrowseWebDiagnostic.diagcab.
- Befolgt die Anweisungen am Bildschirm. Gefundene Fehler werden automatisch repariert.
Manuell reparieren
Falls die obigen Methoden nicht geholfen haben, solltet ihr den Internet Explorer neu installieren. Eigentlich lässt sich der Internet Explorer nicht wirklich deinstallieren und neu installieren, aber ihr könnt ihn deaktivieren und wieder aktivieren. Dadurch werden Defekte und Störungen erfolgreich entfernt:
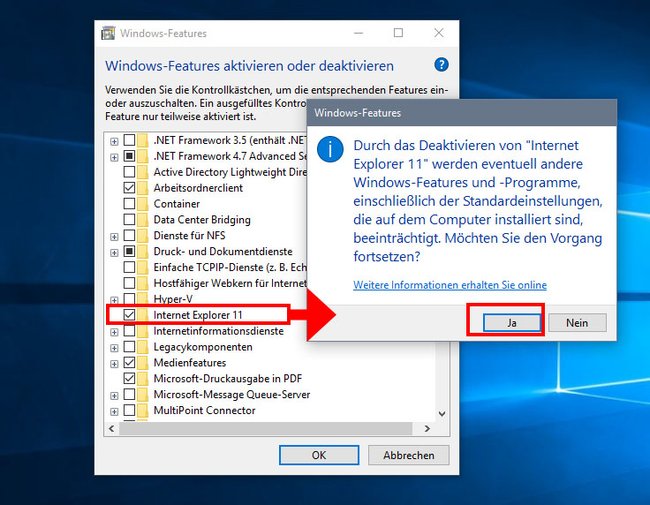
- Öffnet den Ausführen-Dialog, indem ihr die Tastenkombination Windows + R drückt.
- Gebt optionalfeatures ein und bestätigt.
- Im kleinen Fenster entfernt ihr das Häkchen bei Internet Explorer. Bestätigt den Hinweis mit Ja und mit OK.
- Klickt dann auf den Button Jetzt neu starten.
Wieder in Windows, geht ihr die obigen Schritte erneut durch, aber aktiviert den Internet Explorer wieder. Startet danach wieder neu.
In anderen Windows-Versionen könnt ihr den Explorer unter Umständen auch wie folgt deinstallieren:
Internet Explorer immer noch kaputt
Schaut euch unsere Tipps an, wenn der Internet Explorer immer noch nicht funktioniert. Wenn er weiterhin Probleme macht, ist eine Reparatur schwierig, da dieser tief im System verwurzelt ist. Ihr könntet ihn dann nur vollständig wiederherstellen, indem ihr Windows neu installiert.
Das ist aber ein Aufwand, den man nicht unbedingt möchte. In dem Fall könntet ihr euch überlegen, einen anderen Browser wie Firefox, Chrome oder Edge zu nutzen.
