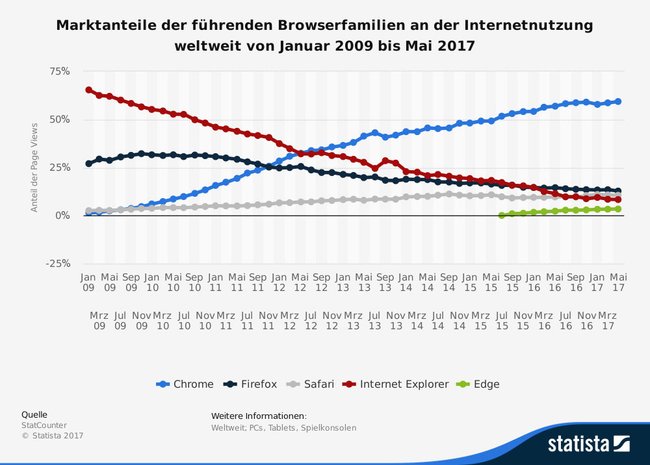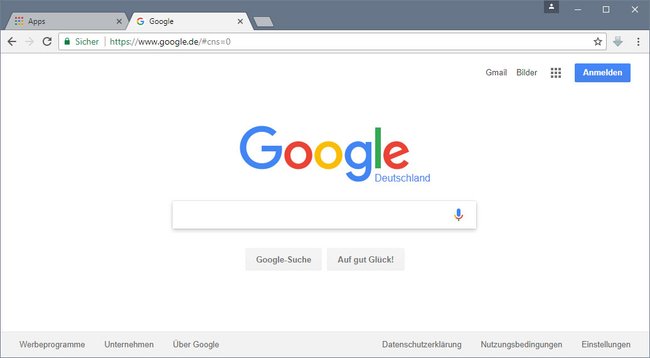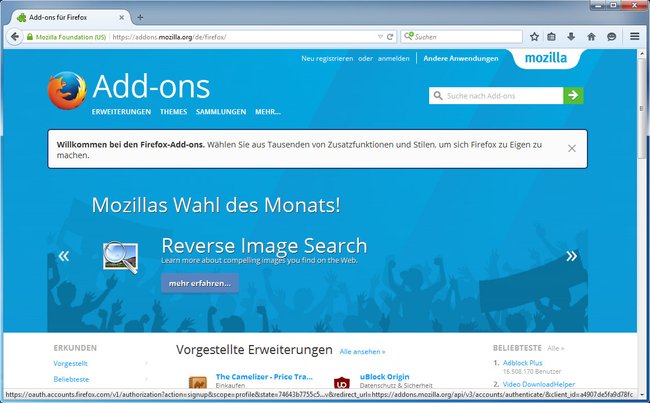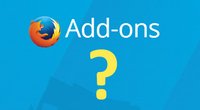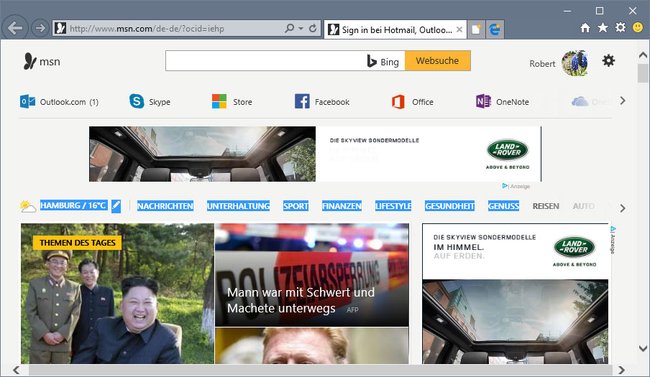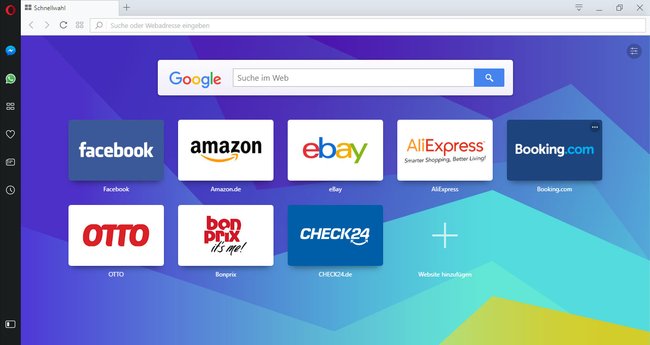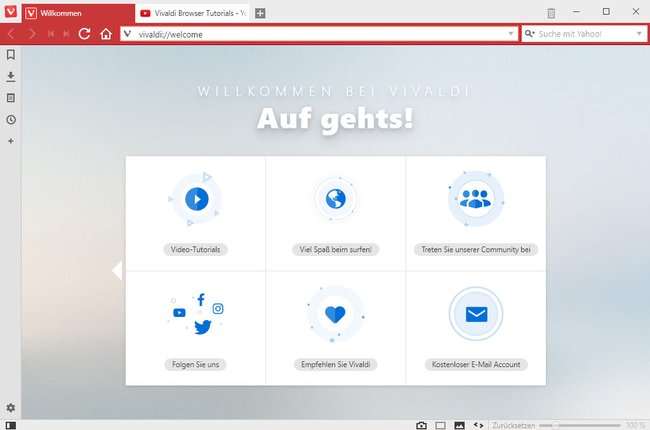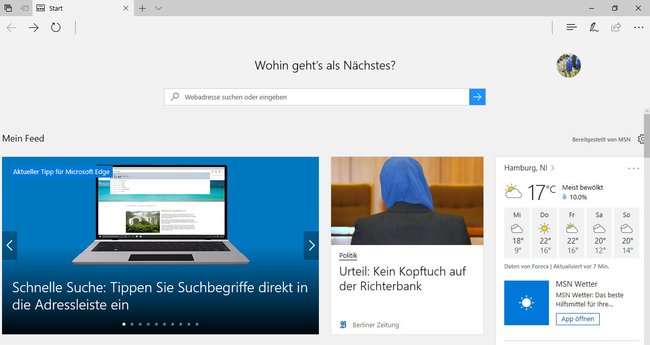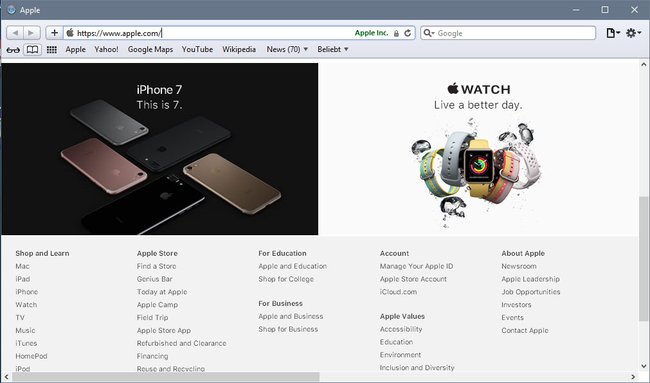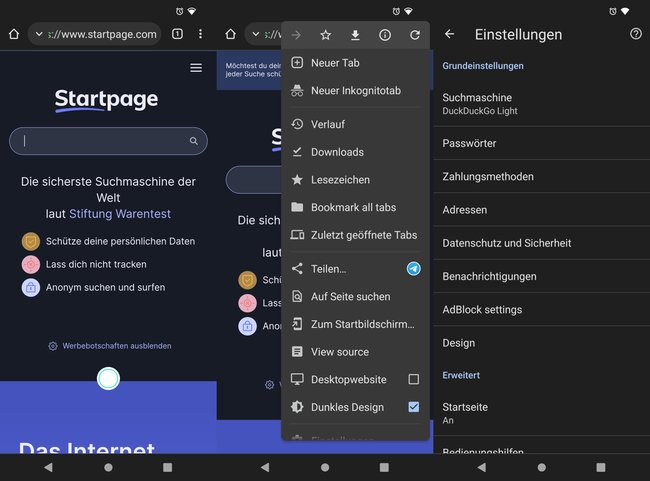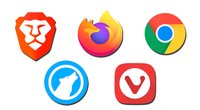Es gibt mehr als 20 Browser für den PC und Smartphones. Wir zeigen euch, welche die wichtigsten Browser sind und welche Vorteile und Nachteile sie haben.
- 1.Übersicht: Welche Browser gibt es?
- 2.Browser für PC
- 2.1.Google Chrome
- 2.2.Firefox
- 2.3.Internet Explorer
- 2.4.Opera
- 2.5.Vivaldi
- 2.6.Microsoft Edge
- 2.7.Apple Safari
- 3.Browser für Smartphone/Tablet
- 3.1.Google Chrome
- 3.2.Firefox
- 3.3.Opera
- 3.4.Vivaldi
- 3.5.Microsoft Edge
- 3.6.Bromite
- 3.7.Yandex
- 4.Welchen Browser soll ich nutzen?
Übersicht: Welche Browser gibt es?
Diese Browser sind am bekanntesten:
- Firefox
- Google Chrome
- Internet Explorer
- Opera
- Vivaldi
- Edge
- Safari
Zu den bekanntesten Browsern zählen Firefox, Chrome, der Internet Explorer, Edge und Safari (Apple). Seit ungefähr Mai 2012 ist Google Chrome der Browser mit den weltweit meisten Marktanteilen:
ABER: Der Browser, der am meisten genutzt wird, ist nicht zwangsläufig auch der beste. Manche mögen beispielsweise die Vorstellung nicht, Google über den hauseigenen Chrome-Browser noch mehr Nutzerdaten auszuliefern, als der Konzern ohnehin schon über die Google-Dienste und -Apps auf PC und Smartphone sammeln.
Browser für PC
Google Chrome
| Vorteile | Nachteile |
|
|
Google hat im Jahr 2008 seinen eigenen Browser namens Google Chrome veröffentlicht. Seit dem Jahr 2012 ist er laut Statistiken der Browser mit den meisten Marktanteilen. Das liegt vor allem daran, weil Chrome auf den meisten Smartphones vorinstalliert ist.
Chrome war der erste Browser, der Such- und Adresszeile vereinte. Außerdem war er der erste Browser, der die Tab-Leiste und Adresszeile vertauschte. Beide Funktionen haben sich andere Browser-Entwickler nach und nach abgeschaut und für ihre Browser übernommen.
Google Chrome wirkt schlank und schnell. Außerdem lässt er sich mit sogenannten Extensions (Erweiterungen) aus dem Chrome Web Store individuell anpassen und mit Funktionen erweitern. Ein weiterer Vorteil: Chrome öffnet Tabs in einzelnen Prozessen, sodass nicht der ganze Browser abstürzt, sondern nur der Tab, falls es dort zu einem Fehler kommt.
Nachteil: Google verdient eine Menge Geld mit Nutzerdaten. Das ist bei dem Google-Browser Chrome nicht anders. In der Vergangenheit gab es häufig Kritik, dass Nutzerdaten unsauber ausgewertet wurden.
Firefox
| Vorteile | Nachteile |
|
|
Firefox vom Entwickler Mozilla ist eine der letzten Hoffnungen für Open-Source-Freunde. Der Browser hatte sich früher zu einem der besten Browser-Alternativen zum Internet Explorer und zu Google Chrome entwickelt. Wie Google Chrome lässt sich auch Firefox durch Add-ons anpassen und individualisieren. Über Firefox Sync könnt ihr Tabs und Browser-Einstellungen geräteübergreifend synchronisieren.
Früher hatte Firefox im Vergleich zur Konkurrenz deutliche Leistungsprobleme, die nach und nach durch Mozilla verbessert wurden.
Internet Explorer
| Vorteile | Nachteile |
|
|
Der Internet Explorer (IE abgekürzt) wurde in frühen Jahren deshalb oft genutzt, weil er bereits ab Windows 95 vorinstalliert war. Mittlerweile wird er kaum noch verwendet. Der Internet Explorer 11 war die letzte Version, mit der Microsoft Geschwindigkeit und Leistung deutlich verbesserte. Letztlich nutzen Windows 10 und 11 aber standardmäßig den Browser Microsoft Edge. Der Internet Explorer ist aber weiterhin vorinstalliert. Nachteil ist, dass kaum Erweiterungen verfügbar sind, um neue Funktonen zu ergänzen. Eine mobile Version gibt es nicht.
Opera
| Vorteile | Nachteile |
|
Vom Entwickler Opera Software stammt der Browser Opera. Er war damals der erste bekanntere Browser, bei dem sich nahezu alles anpassen ließ, inklusive Menü- und Seitenleisten. Ab Opera 15 haben die Enwickler aber von der „Presto Engine“ auf die „Chromium Engine“ gewechselt, die auch Google Chrome nutzt, und viele der bekannten Opera-Funktionen entfernt – darunter auch viele Individualisierungsoptionen. Auch die Benutzeroberfläche wurde überarbeitet.
Opera hat ab Werk bereits Funktionen, für die man in anderen Browsern erst bestimmte Add-ons benötigt. Standardmäßig hat Opera links eine Seitenleiste, über die ihr WhatsApp, Telegram, Facebook Messenger, Lesezeichen, Nachrichten, Downloads und den Verlauf anzeigen könnt. Ihr könnt einzelne Elemente oder die gesamte Leiste aber auch ausblenden. Hier könnt ihr zusätzliche Erweiterungen herunterladen.
Vivaldi
| Vorteile | Nachteile |
|
Der Browser Vivaldi wurde im Jahr 2013 von dem ehemaligen Leiter von Opera Software entwickelt. Vivaldi sollte dabei die Funktionsvielfalt und Individualisierungsoptionen beibehalten, den Opera mit dem Wechsel auf die „Chromium Engine“ verworfen hatte.
Gleich nach der Installation könnt ihr aus einem Design auswählen, die Tab-Leiste individuell oben, unten, rechts oder links platzieren, sowie den Startseiten-Hintergrund einstellen. Links in der Seitenleiste könnt ihr Lesezeichen, Downloads, Notizen und den Verlauf einsehen sowie weitere Web-Paneele hinzufügen.
Erweiterungen könnt ihr aus dem Chrome Web Store installieren. Außerdem gibt es einen Papierkorb, aus dem ihr versehentlich geschlossene Tabs wiederherstellen könnt. In den Einstellungen könnt ihr den Browser zudem bis ins Mark konfigurieren und etwa Shortcuts zuweisen und Maus-Gesten erstellen.
Vivaldi erinnert in der Tat an die früheren Opera-Versionen, jedoch deutlich moderner gehalten. Wer das volle Potential der Funktionen kennenlernen will, schaut sich die Tutorial-Videos zum Browser an.
Microsoft Edge
| Vorteile | Nachteile |
|
|
Microsoft Edge wurde mit Windows 10 eingeführt. Sehr positiv ist die neue Funktion über die linken oberen Buttons, geöffnete Tabs mit einem Ruck zu speichern und wiederherstellen zu können. Das funktioniert auch mit mehreren Tab-Sätzen auf einmal.
Auch gibt es einen Lesemodus, bei dem andere Elemente, bis auf den Text, ausgeblendet werden. Zusätzlich könnt ihr bestimmte Stellen markieren und Anmerkungen auf Webseiten erstellen, die ihr anschließend in OneNote speichert oder mit andere teilt. Neben Lesezeichen gibt es außerdem „Sammlungen“, mit denen Nutzer Inhalte aus dem Internet noch besser zwischenspeichern können.
Der erste Edge-Browser basierte auf der eigenen EdgeHTML-Engine die Microsoft später verwarf und ab dem Jahr 2020 stattdessen die Chromium-Engine Blink nutzte. Auch wenn Microsoft früher viel geworben hatte, dass Microsoft Edge sehr viel Strom spare, zeigen unabhängigere Tests, dass alle Browser ähnlich viel Strom verbrauchen.
Apple Safari
| Vorteile | Nachteile |
|
|
Der Apple-Browser Safari ist standardmäßig auf Apple-Rechnern wie Macbooks und Macs mit dem Betriebssystem macOS installiert. Als Rendering-Engine wird Webkit eingesetzt. Die aktuelle Version des Browsers gibt es aber nur noch für macOS. Die Windows-Version ist veraltet und Sicherheits-Updates gibt es seit dem Jahr 2012 nicht mehr. Sicherheitslücken sind also wahrscheinlich.
Browser für Smartphone/Tablet
Auch für Smartphones und Tablets gibt es die meisten der oben vorgestellten Browser. Oben ist die Android-Version, darunter findet ihr die zugehörige iOS-Version.
Google Chrome
Firefox
Opera
Vivaldi
- keine iOS-Version verfügbar -
Microsoft Edge
Bromite
Bromite ist ein Chromium-Klon, der ab Werk Werbung blockiert und Privatsphäre priorisiert. Ihr könnt ihn hier als APK-Datei herunterladen. Hier erklären wir, wie ihr APK-Dateien am Handy installiert.
- Suchleiste lässt sich bei Bedarf nach unten setzen
- Berechtigungen lassen sich für Webseiten schnell aktivieren/deaktivieren (Cookies, Javascript, Werbung etc.)
- Integrierter Werbeblocker
- Light-/Dark-Mode
- Viele Einstellungen
- Webseiten-Zoom lässt sich erzwingen
Yandex
- Suchleiste unten
- Webseiten lassen sich als Favoriten auf Startseite anpinnen
- Viele Einstellungen
- Adblocker integrierbar (Adguard Content Blocker)
- Webseiten sind zoombar und Text passt sich dabei dem Display-Ausschnitt an
Welchen Browser soll ich nutzen?
Das hängt von euch ab. Nicht jeder Browser ist für jeden geeignet. Meine Meinung seht ihr hier:
Ich habe früher am PC den Browser Opera genutzt. Als man geliebte Funktionen entfernt hatte, bin ich auf Firefox gewechselt. Jetzt nutze ich privat LibreWolf und für die Arbeit Chromium und Vidaldi.
Auf dem Smartphone hatte ich zunächst Firefox, dann den CM-Browser und danach Yandex wegen der besseren Funktionen. Jetzt nutze ich Bromite, weil mir der Werbeblocker die ein- und ausschaltbaren Berechtigungen für Webseiten und die Optik gut gefallen.
Hat dir der Beitrag gefallen? Folge uns auf WhatsApp und Google News und verpasse keine Neuigkeit rund um Technik, Games und Entertainment.