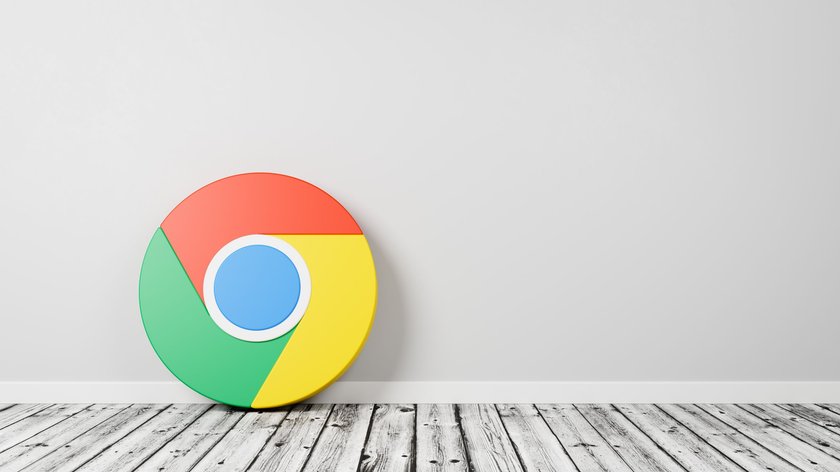Wer die Browserdaten löschen und bei Chrome den Cache leeren will, hat zwei Möglichkeiten: Ihr könnt den Cache bei Google Chrome jederzeit zwischendurch automatisch löschen oder den Browser so einstellen, dass er das beim Schließen macht. Wir sagen euch, wie’s geht.
Ihr solltet den Chrome-Cache leeren, wenn Seiten nicht richtig geladen werden oder veraltete Daten anzeigt werden. Der Cache ist schließlich nichts anderes als ein Lager für immer wieder gebrauchte Daten, damit diese nicht mehrfach geladen werden und Ladezeit verschwenden. Wenn sich allerdings zwischendurch etwas geändert hat, können diese alten Daten Ärger machen. Spätestens dann müsst ihr die Browserdaten löschen.
Chrome-Cache leeren – PC, Mac, Linux, Android & iPhone
In Google Chrome am Computer könnt ihr die Cookies und den Cache löschen, indem ihr das Fenster „Browserdaten löschen“ mit einer Tastenkombination aufruft.
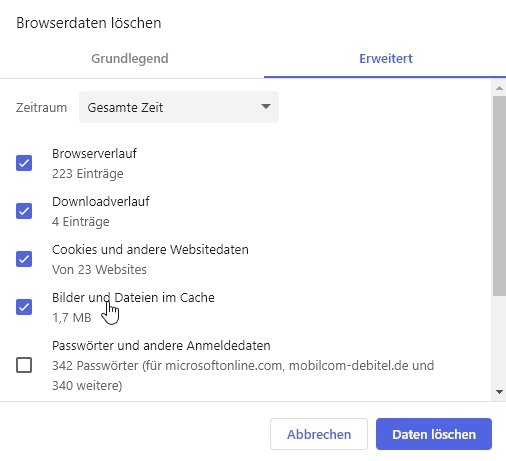
Diese lautet
- in Windows oder Linux: [Strg] + [Umschalttaste] + [Entfernen]
- im Mac: [command] + [Umschalttaste] + [Backspace]
Auch im Handy könnt ihr den Browsercache und die Cookies von Chrome löschen. Hier geht ihr so vor:
- In Android: Rechts oben auf die drei Punkte fürs Menü tippen. Dann auf „Einstellungen“ → „Datenschutz und Sicherheit“ → „Browserdaten löschen“.
- Im iPhone: Unten rechts auf die drei Punkte tippen und das Menü öffnen. Danach tippt ihr auf „Einstellungen“ → „Datenschutz“ → „Browserdaten löschen“.
Dort könnt ihr auswählen, welche der gespeicherten Daten ihr löschen möchtet. Anschließend müsst ihr euch eventuell bei einigen Web-Seiten neu anmelden.
Chrome-Cache beim Beenden automatisch leeren
Früher gab es in den Einstellungen einen Schalter, der dafür gesorgt hat, dass der Cache beim Schließen automatisch gelöscht wurde. Den gibt es leider nicht mehr. Deshalb empfehlen wir euch die Erweiterung „Reiniger - Cookies und Cache löschen“.
Dort könnt ihr nicht nur zwischendurch den Cache mit einem Klick leeren, sondern auch einstellen, dass Chrome beim Start erst einmal die Browserdaten löschen soll. Dabei könnt ihr genau festlegen, was das Plugin entfernen soll. Damit lässt sich der Chrome-Cache leeren, aber er kann auch die Cookies löschen oder euren Verlauf leeren.
Hat dir der Beitrag gefallen? Folge uns auf WhatsApp und Google News und verpasse keine Neuigkeit rund um Technik, Games und Entertainment.