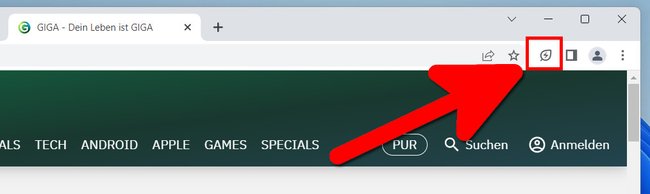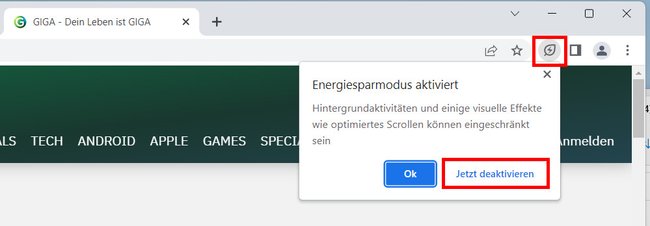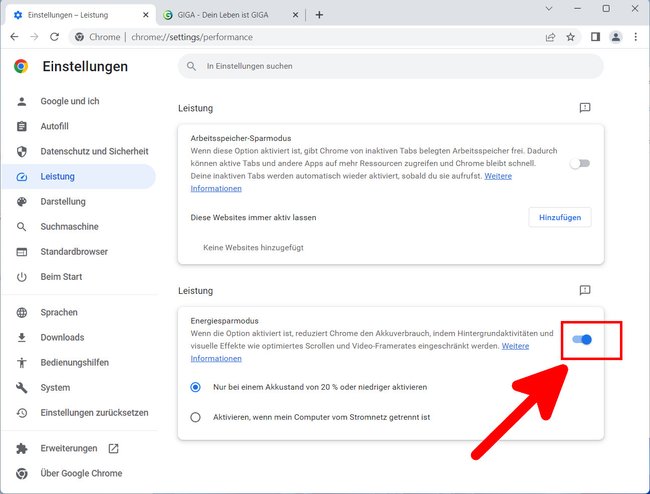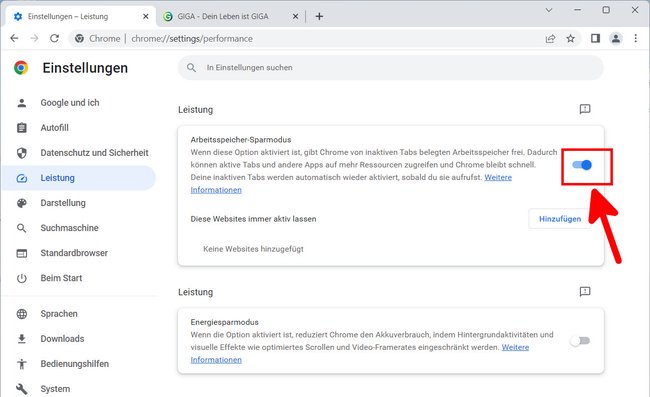Wenn in Google Chrome plötzlich die Webseiten beim Scrollen ruckeln, liegt das vermutlich am aktivierten Energiesparmodus (Blatt-Symbol mit Blitz). Wie ihr wieder flüssig scrollt, zeigen wir euch hier.
Google Chrome ruckelt beim Scrollen
Wenn euer Laptop weniger als 20 Prozent Akkuleistung hat, aktiviert Google Chrome ab Version 110 automatisch den Energiesparmodus. Dies wird durch ein Blatt-Symbol mit Blitz in der Symbolleiste des Browsers angezeigt. Dadurch ruckeln Webseiten beim Scrollen, weil der Energiesparmodus das „Smooth Scrolling“ sowie weitere Hintergrundaktivitäten deaktiviert.
Chrome: Energiesparmodus deaktivieren
Falls auch die ruckelnden Webseiten beim Scrollen nerven, deaktiviert ihr den Energiesparmodus wie folgt:
- Klickt in Chrome auf das Blatt-Symbol mit dem Blitz.
- Wählt „Jetzt deaktivieren“ aus.
Dadurch wird der Energiesparmodus aber nur vorübergehend ausgeschaltet. So deaktiviert ihr ihn dauerhaft:
- Klickt in Google Chrome oben rechts auf die drei Punkte (⋮).
- Wählt „Einstellungen“ aus.
- Klickt links auf den Menüpunkt „Leistung“.
- Deaktiviert rechts den Schalter bei „Energiesparmodus“.
Alternativ könnt ihr den Energiesparmodus grundsätzlich aktivieren oder nur dann aktivieren, wenn der Akkustand unter 20 % sinkt (Standard-Einstellung).
Arbeitsspeicher-Sparmodus aktivieren
Falls ihr sehr viele Tabs in Google Chrome geöffnet habt, kann dies auch die Leistung des Browsers beeinträchtigen. Ihr könnt in Chrome dann den Arbeitsspeicher-Sparmodus einschalten, um Systemressourcen zu sparen. Dadurch gibt der Browser den belegten Arbeitsspeicher von inaktiven Tabs frei, sodass er flüssiger arbeiten kann. Die Option dafür findet ihr oberhalb der Energiesparmodus-Einstellungen:
- Klickt in Google Chrome oben rechts auf die drei Punkte (⋮).
- Wählt „Einstellungen“ aus.
- Klickt links auf den Menüpunkt „Leistung“.
- Aktiviert rechts den Schalter bei „Arbeitsspeicher-Sparmodus“.
Hardware-Beschleunigung aktivieren oder deaktivieren
Schaut mal in den Einstellungen von Google Chrome unter dem Menüpunkt „System“, bei der Option „Hardwarebeschleunigung verwenden, falls verfügbar“ nach.
- Falls die Option aktiviert ist, deaktiviert sie.
- Falls sie deaktiviert ist, aktiviert sie.
Schließt den Browser und startet ihn neu. Auch ist ein Neustart von Windows selbst sinnvoll. Prüft dann, ob Chrome nun wieder flüssig läuft. Es kann auch helfen, die Cookies in Chrome zu löschen:
Chrome ruckelt weiterhin – was tun?
Falls Chrome weiterhin ruckelt, ist euer System überlastet. Prüft dafür die Auslastung von Windows im Taskmanager. Startet euren PC am besten neu.
Alternativ könnt ihr die Chrome-Erweiterung „Chromium Wheel Smooth Scroller“ installieren, um das Problem damit zu beheben:
Chrome ruckelt in Android – Tipps und Tricks
Falls Chrome bei euch am Smartphone ruckelt, probiert Folgendes:
- Aktualisiert die Chrome-App.
- Startet euer Smartphone neu.
- Nutzt gegebenenfalls einen anderen Browser, um zu testen, ob die Webseiten dann flüssiger scrollen.
- Falls euer Smartphone-Display eine Bildwiederholrate von mehr als 60 Hz unterstützt, stellt diese beispielsweise um auf entweder 90 oder 120 Hz. Sucht dafür in der Einstellungen-App nach Schlagwörtern wie „Aktualisierungsrate“ oder „Bildwiederholrate“.
Hat dir der Beitrag gefallen? Folge uns auf WhatsApp und Google News und verpasse keine Neuigkeit rund um Technik, Games und Entertainment.