Google Chrome ist wegen seiner Leistungsfähigkeit und Geschwindigkeit weltweit beliebt. Wer den Browser in allen Situationen nutzen möchte, fragt sich, wo er bei Chrome einen Proxy einstellen kann. Wir zeigen euch, wie das systemweit geht, aber auch nur auf Chrome beschränkt funktionieren kann.
Ihr könnt Chrome mit einem Proxy-Server verwenden und so nicht nur eure IP verstecken, sondern beispielsweise auch Zugriff zu einer beschränkten Netzumgebung bekommen. Normalerweise greifen alle Browser unter Windows auf eine zentrale Verbindungseinstellung zurück. Das ist praktisch, weil ihr so die Proxy-Einstellung nur einmal vornehmen müsst. Aber mit einem Trick könnt ihr dafür sorgen, dass ihr nur mit Google Chrome andere Proxy-Werte nutzt und alles andere unangetastet bleibt.
In Google Chrome Proxy-Einstellungen ändern
In den Standardeinstellungen von Chrome lassen sich keine eigenen Proxy-Einstellungen vornehmen, die nur für diesen Browser wirksam sind. Um also einen Chrome-Proxy zu ändern, tragt ihr euren Proxy am besten in die Windows-Einstellungen ein.
- Öffnet im Chrome-Menü die „Einstellungen“.
- Dort wählt ihr links den Menüpunkt „System“.
- Anschließend klickt ihr auf „Proxy-Einstellungen des Computers öffnen“, um die Proxy-Einstellungen von Windows zu öffnen.
- Aktiviert im Abschnitt „Manuelle Proxyeinrichtung“ den Schalter und tragt dann die IP-Adresse und den Port des Proxys ein, den ihr in Chrome (und allen anderen Verbindungen) verwenden wollt.
- Mit einem Klick auf „Speichern“ nutzt ihr den Proxy on Chrome.
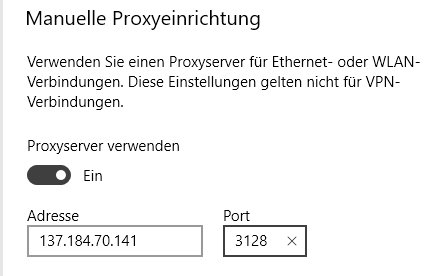
Ihr könnt nun eins der Tools verwenden, um eure IP-Adresse zu finden, mit der ihr im Augenblick unterwegs seid. Das sollte die eures eingestellten Proxy-Servers sein, sonst habt ihr etwas falsch gemacht und müsst die beschriebenen Einstellungen noch einmal testen.
Wenn ihr anonym surfen wollt, könnt ihr im Internet einen offenen Proxy finden.
Google Chrome: Proxy nur für Chrome einstellen – mit Addon
Eines der besten Features von Google Chrome ist die Erweiterbarkeit durch Addons. Diese Erweiterungen rüsten Chrome mit zusätzlichen Fähigkeiten auf und darunter gibt es auch welche, mit denen ihr den Chrome-Proxy einstellen könnt.
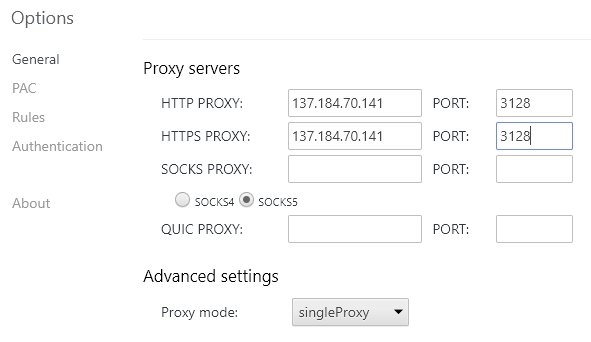
Das Besondere dabei ist, dass in diesem Fall nur Google Chrome den eingestellten Proxy nutzt, während alle anderen Anwendungen weiterhin die Standardeinstellung von Windows verwenden.
Das Addon der Wahl heißt in diesem Fall „Proxy-Helper“. Ihr könnt darin unterschiedliche Proxys für http und https einstellen, auf die ihr bei Bedarf über ein Icon zugreift.
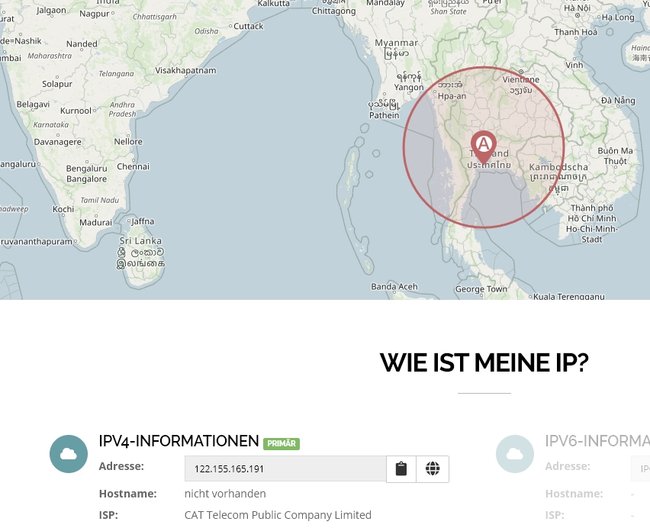
Wenn alles geklappt hat, läuft der Chrome-Proxy über den eingestellten Server, während beispielsweise Firefox weiter über eure normale Internetverbindung auf alle Seiten zugreift.

