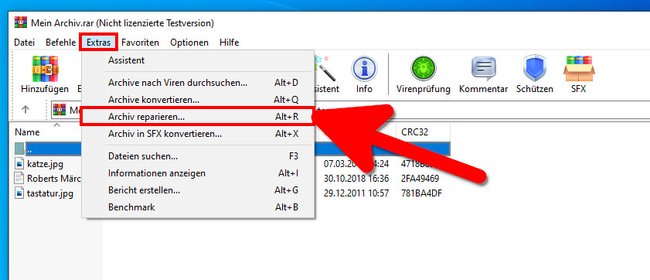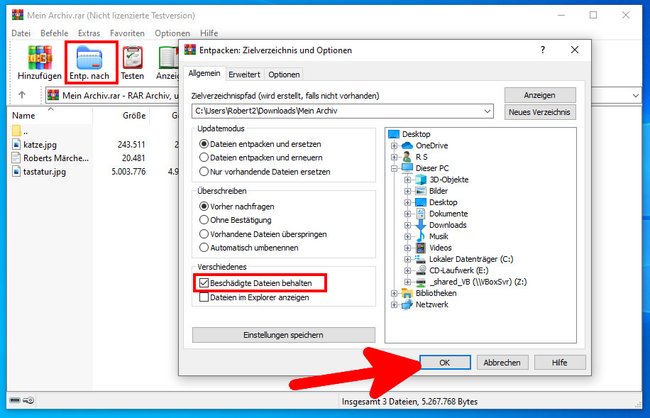CRC-Fehler können auf Datenträgern oder auch speziell beim Entpacken von ZIP- oder RAR-Dateien vorkommen. Was ein CRC-Fehler ist und wie ihr ihn behebt, zeigen wir euch hier.
Was ist ein CRC-Fehler?
Die Abkürzung „CRC“ steht für „Cyclic Redundancy Check“ (zyklische Redundanzprüfung). CRC ist eine Technologie, die in Netzwerken und auf Datenträgern erkennt, ob Daten versehentlich geändert wurden. Ursache kann ein Hardware- oder Software-Defekt sein, sodass die betroffenen Dateien unbrauchbar sind.
Beispiel: Ist eine komprimierte Archiv-Datei defekt, erkennt CRC beim Entpacken etwaige Lesefehler und zeigt einen CRC-Fehler an. Die Fehlermeldungen lauten dann etwa:
- „Auf Laufwerk kann nicht zugegriffen werden. Datenfehler (CRC-Prüfung)“
- „Verwaltung virtueller Datenträger. Datenfehler (CRC-Prüfung).“
Folge: Ihr könnt nicht auf den Datenträger oder bestimmte Dateien zugreifen.
Mögliche Ursachen von CRC-Fehlern
- Beschädigte Dateien oder fehlerhafter Download von Dateien
- Fehlerhafte Programm-Installation
- Beschädigte Windows-Registry
- Defekter Datenträger (Festplatte, USB-Stick, DVD, …)
- Defekter virtueller Datenträger
CRC-Fehler beheben
Bei ZIP- oder RAR-Dateien
- Öffnet die gezippte Datei mit dem Tool WinRAR.
- Klickt in der Menüleiste auf „Extras“ > „Archiv reparieren“.
- Bestimmt den Speicherort für das reparierte Archiv und gebt an, ob das Archiv bei der Reparatur als RAR- oder ZIP-Datei behandelt werden soll.
- Bestätigt mit „OK“.
- Versucht danach das reparierte Archiv zu entpacken. Im besten Fall wird nun kein CRC-Fehler mehr angezeigt.
Falls der Fehler weiterhin besteht, sind vom CRC-Fehler meistens nicht alle Dateien des Archivs betroffen. Ihr könnt die noch funktionierenden Dateien dann wie folgt entpacken:
- Öffnet das betreffende Archiv mit WinRAR.
- Klickt auf die Schaltfläche „Entp. nach“ (Entpacken nach).
- Setzt ein Häkchen bei „Beschädigte Dateien behalten“, wählt gegebenenfalls einen passenderen Speicherort für die zu entpackenden Dateien aus und bestätigt mit „OK“.
- Schaut euch im Speicherort alle entpackten Dateien an. Die defekten Dateien lassen sich vermutlich weder öffnen noch bearbeiten.
Datenträger: CRC-Fehler mit CHKDSK beheben
- Drückt die Tastenkombination Windows + R, um das Ausführen-Fenster zu öffnen.
- Gebt cmd ein und drückt die Tastenkombination Strg + Umschalt + Enter.
- Bestätigt das Hinweisfenster mit „Ja“, um die Eingabeaufforderung mit Administratorrechten zu öffnen.
- Gebt den Befehl
chkdsk D: /f /r /xein und drückt Enter. „D:“ steht hier für den Datenträger, auf dem der CRC-Fehler vorgekommen ist. - Falls die zu prüfende Festplatte eure Windows-Festplatte ist, fragt CHKDSK, ob die Prüfung beim nächsten Systemstart durchgeführt werden soll, weil das aktuelle Laufwerk nicht gesperrt werden kann. Bestätigt dies dann mit „J“ und Enter. Startet Windows dann neu.
- Wartet, bis der CHKDSK-Prozess abgeschlossen ist. Der Vorgang kann mehrere Minuten dauern. Auf langsamen Festplatten auch Stunden.
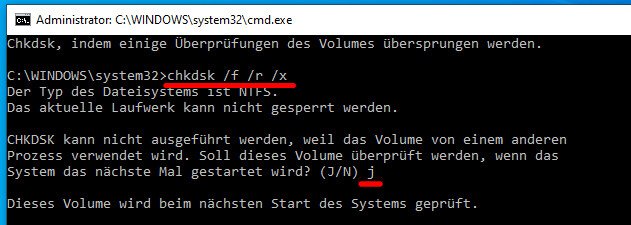
Windows-Datenträger: CRC-Fehler mit DISM beheben
- Drückt die Tastenkombination Windows + R, um das Ausführen-Fenster zu öffnen.
- Gebt cmd ein und drückt die Tastenkombination Strg + Umschalt + Enter.
- Bestätigt das Hinweisfenster mit „Ja“, um die Eingabeaufforderung mit Administratorrechten zu öffnen.
- Gebt den Befehl
DISM.exe /Online /Cleanup-image /RestoreHealthein und drückt Enter. - Gebt danach
sfc /scannowein und drückt Enter, um Windows zu reparieren.
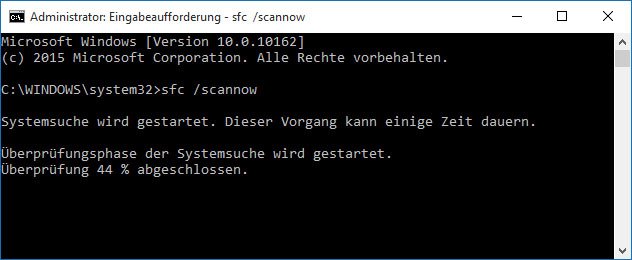
CRC-Fehler nicht behoben
Falls der Fehler nicht behoben wurde, ihr aber die Daten auf dem Datenträger unbedingt braucht, wendet euch am besten an ein professionelles Datenrettungsunternehmen. Falls ihr die Daten nicht unbedingt braucht, könnt ihr fehlerhafte Datenträger in Windows formatieren, um sie erneut zu verwenden – es sei denn, es liegt ein Hardware-Defekt vor.