In Excel könnt ihr mit „Größer-Gleich“ oder „Kleiner-Gleich“ Bedingungen festlegen, durch die sich andere Felder ändern. Damit lassen sich praktische Berechnungen durchführen. Wir zeigen euch an einem Anwendungsbeispiel, wie ihr das in Formeln nutzen könnt.
Die „Wenn-Dann-Bedingungen“ in Excel sind sehr nützlich, um Felder automatisch auszufüllen, wenn an anderer Stelle Bedingungen erfüllt werden. In Verbindung mit Vergleichen wie „Ist der Wert größer oder gleich einer Vorgabe“ könnt ihr in Excel Beispielsweise Rabatte berechnen oder das Erreichen eines Ziels farbig markieren.
In Excel könnt ihr Inhalte und Vorgaben vergleichen:
Größer-Gleich-Bedingungen in Excel-Formeln anwenden
Zuerst müsst ihr verstehen, wie überhaupt ein Größer-Gleich-Zeichen oder Kleiner-Gleich-Zeichen in Excel geschrieben werden: Anstatt ≥ oder ≤ zu schreiben, müsst ihr hier das Zeichen zusammensetzen.
Ihr schreibt in der Formel also zuerst das Größer-Zeichen [>] und dann das Gleichheitszeichen [=], um „Größer-Gleich“ zu schreiben. Analog dazu nehmt ihr das Kleiner-Zeichen [<], um Kleiner-Gleich in die Formel einzufügen.
Teile einer Größer-Gleich- oder Kleiner-Gleich-Bedingung in Excel
Die Bedingung beginnt mit einem „=WENN“, gefolgt von den verschiedenen Regeln.
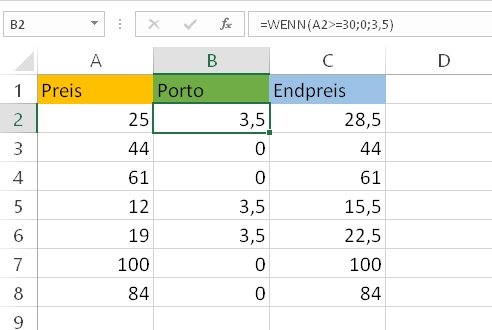
- Wie im Bild zu sehen ist, beziehen sich die Bedingungen auf eine Zelle, in dem Fall auf „A2“.
- Die vollständige Formel lautet hier:
=WENN(A2>=30;0;3,5). - Sie setzt sich zusammen aus:
=WENN(A2>=“Wert“;“dann“;“sonst“)
In dem vorliegenden Beispiel auf dem Bild soll berechnet werden, ob jemand einen Mindestpreis bezahlt hat, um einen portofreien Versand zu bekommen. Ab einem Einkauf von 30 Euro wird portofrei versendet.
Also steht in A2 ein Einkaufswert. Die Regel lautet: „Wenn der Preis in A2 größer oder gleich 30 ist, steht in der nächsten Zeile ein Wert von 0“. „Ist der Wert in A2 kleiner als 30, steht dort ein Wert von 3,5“.
In der Spalte C werden einfach die Werte aus A und B addiert. Und ergeben das, was der Kunde zuzüglich Porto zahlen muss. Wie man sieht, entfällt das Porto bei einem Einkauf ab 30 Euro.
Die „WENN-Formel“ wird in Excel auch genutzt, um zu zeigen, wenn etwas UNGLEICH oder GLEICH einem Wert ist:
Hat dir der Beitrag gefallen? Folge uns auf WhatsApp und Google News und verpasse keine Neuigkeit rund um Technik, Games und Entertainment.



