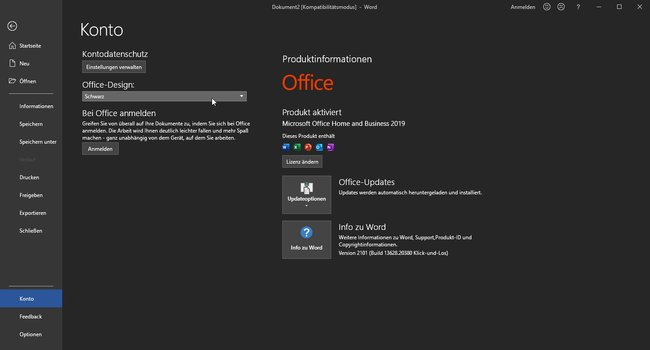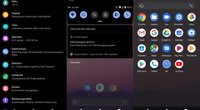Wer seine Augen schonen und bei einer dunklen Umgebung nicht zu sehr mit hellen Farben überfordern will, kann auch in Excel einen „Dark Mode“ aktivieren. Hierdurch werden die Inhalte in der Tabellenkalkulation dunkel dargestellt.
Der in Windows integrierte Dark-Mode wirkt sich nicht auf Excel aus. In der Office-Suite von Microsoft ist aber ein dunkles Theme integriert. Dieses könnt ihr einstellen, um den „Nachtmodus“ in Excel einzuschalten.
Excel: Dunkles Theme in Excel aktivieren
Geht dafür wie folgt vor:
- Drückt in Excel in der oberen Menüleiste auf „Datei“.
- Steuert dann den Bereich „Konto“ an,
- Ihr seht nun die Einstellung für das „Office-Design“.
- Wählt aus dem Drop-Down-Menü den Eintrag „Schwarz“ oder „Dunkelgrau“ und überprüft, welche Einstellung besser zu euch passt.
- Die Einstellung wird sofort übernommen. Die Menüs von Excel werden jetzt dunkel dargestellt.
Beachtet, dass sich die Einstellung für alle Office-Programme auswirkt. Es wird also nicht nur in Excel, sondern zum Beispiel auch in Word „das Licht ausgemacht“.
Dark Mode in Excel: Dunklen Hintergrund einfügen
Einen großen Haken hat das abgedunkelte Office-Design: Zwar werden alle Menüs und Funktionen im dunklen Theme dargestellt, die Zellen jedoch, die den Großteil des Bildschirms einnehmen, sind weiterhin weiß. Das könnt ihr aber umgehen. Ihr braucht dafür nur eine einfarbige Bilddatei, die ihr standardmäßig als Hintergrund für Excel-Tabellen einrichtet. Das könnt ihr zum Beispiel über PowerPoint erstellen:
- Öffnet eine neue PowerPoint-Präsentation.
- Im Bereich „Design“ formatiert ihr den „Hintergrund“.
- Wählt eine dunkle Farbe aus.
- Speichert den Hintergrund als PNG-Datei auf der Festplatte.
Jetzt wechselt ihr zu Excel, um den dunklen Hintergrund für die Zellen einzurichten:
- Über „Seitenlayout“ oben wählt ihr „Hintergrund“.
- Klickt auf „Seite einrichten“.
- Sucht nach der Bilddatei für den dunklen Hintergrund auf eurem PC.
Nun müsst ihr nur noch die Schriftfarbe in eurem Excel-Dokument ändern, um eure Inhalte lesen zu können.
Hat dir der Beitrag gefallen? Folge uns auf WhatsApp und Google News und verpasse keine Neuigkeit rund um Technik, Games und Entertainment.