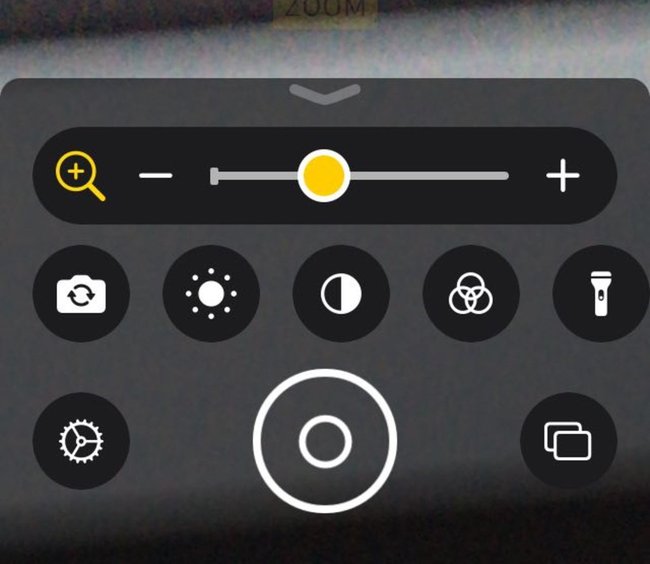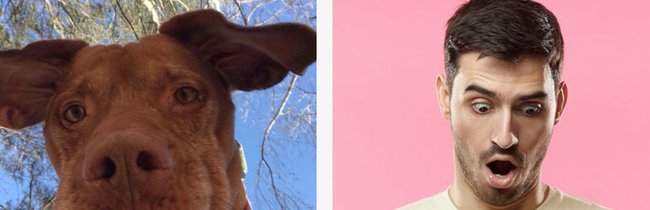Mit der Kamera am iPhone könnt ihr ganz einfach Texte und Objekte auf dem Display vergrößert anzeigen lassen. GIGA erklärt, wie sich die Lupe am iPhone aktivieren lässt und wie man die Lupe ausschaltet, falls sie versehentlich aktiviert wurde.
Die Lupe gehört zu den Bordmitteln von iOS. Ihr benötigt an eurem iPhone also keine zusätzliche Lupen-App für die Vergrößerung.
So aktiviert man die Lupe beim iPhone
Die Option ist in den Bedienungshilfen des iOS-Geräts versteckt. So findet ihr die Lupe beim iPhone:
- Öffnet die Einstellungen-App an eurem iPhone.
- Wechselt in den Bereich „Bedienungshilfen“.
- Scrollt nach unten zum Abschnitt „Kurzbefehl“.
- Tippt auf die Zeile „Lupe“. Die Funktion wird jetzt für den schnellen Zugriff auf die Home-Taste beziehungsweise Seitentaste gelegt.
- Um die Lupe zu aktivieren, drückt schnell dreimal hintereinander auf den Home-Button (iPhone 8 und älter) beziehungsweise die Seitentaste (ab iPhone X), um die Lupe einzuschalten.
- Ihr seht jetzt die Vergrößerung auf dem Bildschirm. Daneben sind einige Buttons und Regler, mit denen sich zum Beispiel die Vergrößerungsstufe anpassen lässt.
- Drückt auf die Home-Taste oder streicht von unten nach oben über den Bildschirm, um die Lupe wieder zu verlassen.
Neben der Vergrößerung könnt ihr Folgendes für die Lupe einstellen:
- Zwischen Rück- und Selfie-Kamera für die Vergrößerung wechseln.
- Helligkeit im Display anpassen
- Taschenlampe einschalten
- Farbfilter aktivieren
- Kontrast anpassen
Weitere iOS-Tipps findet ihr im Video:
Mit dem Kreis-Symbol in der Mitte könnt ihr ein Standbild anzeigen. Anders als in der Foto-App wird das Bild nicht auf dem iPhone gespeichert, sondern bleibt nur temporär im Bildschirm sichtbar. So könnt ihr vergrößerte Details ansehen, ohne dass das Bild wackelt.
iPhone-Kamera als Lupe verwenden
Für einen schnellen Zugriff könnt ihr die Lupen-Funktion auch zum Kontrollzentrum hinzufügen:
- Ruft hierfür zunächst die iOS-Einstellungen auf.
- Wechselt in den Abschnitt „Kontrollzentrum“.
- Wählt die Option „Steuerelemente anpassen“.
- Tippt auf das grüne Plus-Symbol, um eine neue Funktion zum Kontrollzentrum hinzuzufügen.
- Sucht nach dem Lupensymbol und fügt es zum Schnellzugriffsmenü hinzu. Ihr findet die Option hinter dem Lupen-Zeichen mit dem Plus-Symbol in der Mitte.
Natürlich könnt ihr auch einfach den Zoom in der Fotos-App nutzen, um Objekte auf dem iPhone-Bildschirm vergrößert zu sehen. Die iPhone-Lupe bietet aber einige nette Zusatzfunktionen, um Details schneller und einfacher anzuschauen.
Hat dir der Beitrag gefallen? Folge uns auf WhatsApp und Google News und verpasse keine Neuigkeit rund um Technik, Games und Entertainment.