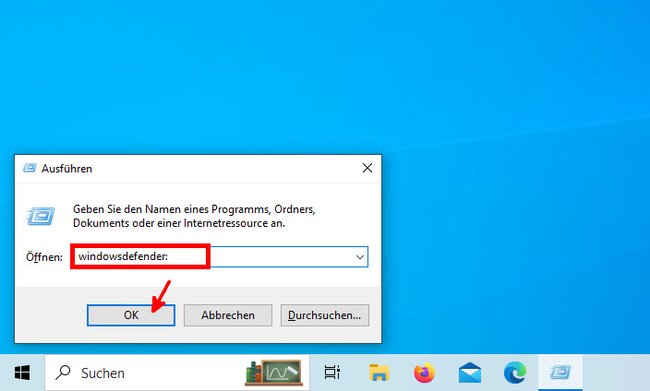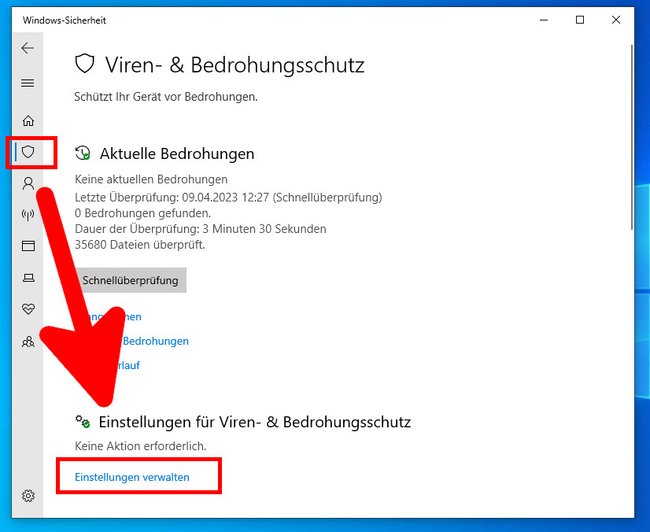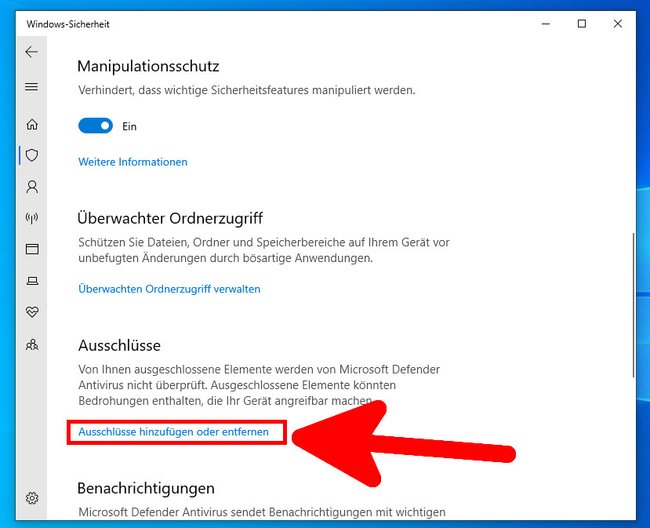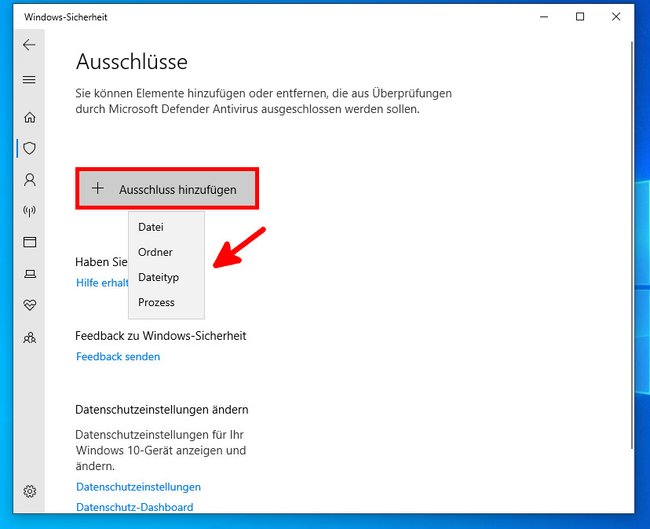Manchmal hält der Windows Defender eine Datei oder ein Programm für schädlich und blockiert oder löscht es, obwohl es harmlos ist. Wie ihr eine Ausnahme zu Windows Defender hinzufügt, damit das nicht mehr passiert, zeigen wir euch hier.
Diese Anleitungen funktionieren für Windows 10 und 11 gleich.
Windows Defender: Ausnahme hinzufügen
1. Schritt:
Drückt die Tastenkombination Windows + R, um das Ausführen-Fenster zu öffnen. Gebt dort windowsdefender: ein (mit Doppelpunkt) und drückt Enter, um das Fenster „Windows-Sicherheit“ zu öffnen. Alternativ öffnet ihr das Startmenü, tippt windows sicherheit ein und klickt auf die App „Windows-Sicherheit“.
2. Schritt:
Klickt links in der Seitenleiste auf das Schutzschild-Symbol (Viren - und Bedrohungsschutz). Unter der Überschrift „Einstellungen zu Viren- & Bedrohungsschutz“ klickt ihr auf den blauen Schriftzug „Einstellungen verwalten“.
3. Schritt:
Scrollt herunter zur Überschrift „Ausschlüsse“ und klickt dort auf den blauen Schriftzug „Ausschlüsse hinzufügen oder entfernen“. Bestätigt das kleine Hinweisfenster mit „Ja“.
4. Schritt:
Klickt auf die Schaltfläche „+ Ausschluss hinzufügen“. Wählt nun aus, ob ihr eine Datei, einen Ordner, einen Dateityp oder einen Prozess als Ausnahme hinzufügen möchtet.
- Wenn ihr „Datei“ oder „Ordner“ auswählt, navigiert ihr zur entsprechenden Datei beziehungsweise dem Ordner und bestätigt.
- Wenn ihr „Dateityp“ auswählt, gebt ihr die entsprechende Dateiendung ein und bestätigt.
- Wenn ihr „Prozess“ auswählt, gebt ihr den Namen des Prozesses an und bestätigt.
Danach wird der Windows Defender die entsprechende Datei, Inhalte des bestimmten Ordners, den Dateityp oder den Prozess nicht länger blockieren. Ihr könnt übrigens auch in der Windows-Firewall ausnahmen hinzufügen:
Schnellanleitung: Ausnahme zu Windows Defender hinzufügen & vom Scan ausschließen
- Drückt die Tastenkombination Windows + R, um das Ausführen-Fenster zu öffnen.
- Gebt dort
windowsdefender:ein (mit Doppelpunkt) und drückt Enter, um das Fenster „Windows-Sicherheit“ zu öffnen. - Klickt links in der Seitenleiste auf das Schutzschild-Symbol (Viren - und Bedrohungsschutz).
- Klickt unter der Überschrift „Einstellungen zu Viren- & Bedrohungsschutz“ auf „Einstellungen verwalten“.
- Klickt unter der Überschrift „Ausschlüsse“ auf „Ausschlüsse hinzufügen oder entfernen“ und bestätigt das kleine Hinweisfenster mit „Ja“.
- Klickt auf die Schaltfläche „+ Ausschluss hinzufügen“ und wählt aus den Optionen „Datei“, „Ordner“, „Dateityp“ oder „Prozess“ aus und gebt die nötigen Informationen ein.
Hat dir der Beitrag gefallen? Folge uns auf WhatsApp und Google News und verpasse keine Neuigkeit rund um Technik, Games und Entertainment.