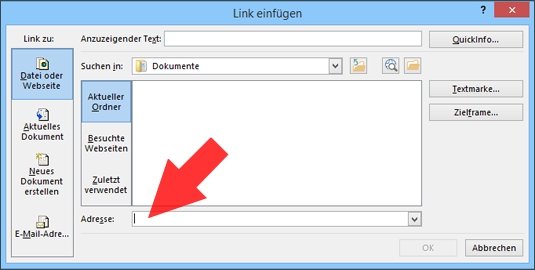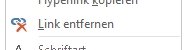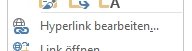Mit Hyperlinks kann man ein Textdokument sinnvoll erweitern, auf bestimmte Quellen, Dokumente und Bilder oder eben auch Textstellen des eigenen Dokuments verweisen. Wie ihr bei Microsoft Word Hyperlinks einfügen und entfernen könnt, zeigen wir euch im Folgenden.
Ein Hyperlink in einem Textdokument kann zu Webseiten, Dateien, bestimmten Stellen im Text oder auch zu einer E-Mail-Vorlage verlinken. Dabei sind die Links zu Webseiten und E-Mail-Adressen nicht nur im Dokument selbst verwendbar, sondern funktionieren auch, wenn ihr das Dokument als PDF exportiert – häufig könnt ihr den Text auch samt Hyperlinks in Onlineforen, ein CMS oder Ähnliches kopieren, ohne die Links erneut setzen zu müssen.
Weitere Tipps zu Microsoft Word haben wir euch in folgendem Video zusammengefasst:
Word: Hyperlink einfügen
Die Anleitung bezieht sich auf Microsoft Office 2016, jedoch funktioniert das Einfügen von Hyperlinks auch unter älteren Versionen und anderen Office-Suites (Open Office, LibreOffice) sehr ähnlich. Um einen Hyperlink in einem Word-Dokument einzufügen geht ihr wie folgt vor:
- Markiert die Worte oder das Bild, welches einen Hyperlink erhalten soll.
- Unter dem Reiter Einfügen klickt ihr auf den Punkt Link (Symbol eines Globus mit Kette).
Alternativ könnt ihr auch ein Rechtsklick auf den markierten Text machen und dann im Kontextmenü Link auswählen oder die Tastenkombination Strg + K nutzen. - Standardmäßig öffnet sich der Link-einfügen-Dialog auf dem Menüpunkt Datei oder Webseite. Hier könnt ihr nun in die Adresszeile den Webseiten-Link eingeben oder alternativ eine Datei von eurem PC auswählen, zu der ihr verlinken wollt.
![Word Hyperlink einfügen]()
- Unter Link zu: könnt ihr jedoch auch noch drei weitere Optionen für Hyperlinks auswählen, die wir euch kurz zusammenfassen:
- Aktuelles Dokument: Hiermit könnt ihr Überschriften, Textmarken oder den Dokumentbeginn im selben Dokument verlinken (ähnlich den Hyperlinks eines Inhaltsverzeichnisses).
- Neues Dokument erstellen: Diese Option könnt ihr wählen, wenn ihr an der Textstelle zu einem anderen Dokument verlinken wollt, welches ihr aber noch nicht erstellt habt.
- E-Mail-Adresse: Hiermit könnt ihr einen Link zu einer bestimmten E-Mail-Adresse und optional auch einen feststehenden Betreff auswählen.
- Klickt abschließend auf OK, um euren Hyperlink im Dokument zu setzen.
Word: Hyperlink entfernen oder bearbeiten
Wenn ihr unter Word einen Hyperlink entfernen oder bearbeiten wollt, weil er beispielsweise veraltet ist oder zu einer nicht mehr existierenden Datei führt, geht ihr einfach wie folgt vor:
- Macht einen Rechtsklick an einer beliebigen Stelle des Hyperlinks.
- Wählt im Kontextmenü die Option Link entfernen aus, um den Hyperlink zu löschen.
![Word Hyperlink entfernen]()
- Alternativ könnt ihr auch auf Hyperlink bearbeiten... klicken, um der Textstelle einen Link zur korrekten/aktuellen Webseite oder Datei zu geben.
![Word Hyperlink bearbeiten]()
Konntet ihr die gewünschten Hyperlinks problemlos setzen oder hat es an irgendeinem Punkt Probleme gegeben? Hinterlasst uns eure persönlichen Erfahrungen und Probleme in den Kommentaren.
Bildquellen: Microsoft
Hat dir der Beitrag gefallen? Folge uns auf WhatsApp und Google News und verpasse keine Neuigkeit rund um Technik, Games und Entertainment.