Die Funktion Aliasse in Gmail zu erstellen, ist ein mächtiges Tool, das euch bei der Sortierung, Einordnung und Organisation von E-Mails hilft. So könnt ihr aus einer einzigen Gmail-Adresse beispielsweise eine Wegwerfmail machen, mehrere Accounts auf dem gleichen Portal anlegen oder beliebig viele E-Mail-Kategorien erstellen. Wie ihr unter Gmail ein Alias erstellt, zeigen wir euch hier.
Wer bisher mit mehreren E-Mail-Adressen herumjongliert hat, um beispielsweise Berufliches von Privatem zu trennen, kann diesen Trennstrich mit den Gmail-Aliassen ganz einfach in einem einzigen Postfach erledigen. In Kombination mit den Filtern, die man bei Gmail einstellen kann, ist es sogar nicht mehr notwendig Wegwerfmails zu erstellen.
Der Gmail-Posteingang sortiert auch automatisch bereits einiges, wie das folgende Video zeigt:
Gmail: Alias erstellen – Mit Pluszeichen unendliche E-Mail-Adressen erzeugen
Google handhabt E-Mail-Adressen etwas anders, als viele E-Mail-Provider. So könnt ihr hinter eurem Benutzernamen (Lokalteil der E-Mail-Adresse) und vor dem @-Symbol ein Pluszeichen und ein beliebiges Wort schreiben – die meisten Dienste sehen dies als eigenständige E-Mail-Adresse an, für Gmail gehört die Adresse jedoch zu dem Account, dessen Benutzername vor dem Plus angegeben ist.
Beispielsweise besitzt ihr die Gmail-Adresse „beispiel@gmail.com“. Aus dieser einen Adresse könnt ihr unter der Erweiterung des Pluszeichens unendlich viele weitere E-Mail-Adressen erzeugen:
- beispiel+newsletter@gmail.com
- beispiel+arbeit@gmail.com
- beispiel+familie@gmail.com
- ...
Die E-Mails aller beispiel+...@gmail.com-Adressen landen ganz normal im Posteingang von beispiel@gmail.com. Hier könnt ihr diese jedoch direkt nach der erweiterten Adresse sortieren, suchen und mit der Filter-Funktion auch automatisch einsortieren lassen.
Praktischer Nebeneffekt: Ihr erfahrt bei Spam-Mails und ähnlichem direkt, woher die dubiosen Versender eure E-Mail-Adresse haben. Habt ihr euch beispielsweise bei dem Online-Händler XY mit der Adresse beispiel+xy@gmail.com angemeldet und erhaltet plötzlich Spam-Mail, bei der in der Adresszeile „An: beispiel+xy@gmail.com“ steht, wisst ihr, dass der entsprechende Händler eure E-Mail-Adresse weitergegeben hat.
Die beliebtesten Bestriebssysteme zum aktuell besten Preis:
Aliasse mit Filter-Funktion automatisch einsortieren
Neben den Vorteilen, sich beispielsweise bei verschiedenen Seiten (Facebook, Dropbox etc.) mehrere Accounts unter der gleichen E-Mail-Adresse anlegen oder Newsletter, Arbeitsmails und anderes direkt voneinander unterscheiden zu können, gibt es aber noch mehr.
Wenn ihr eure Aliasse mit der Filter-Funktion in Gmail kombiniert, könnt ihr so eure empfangen Mails zum Beispiel automatisch einsortieren oder auch löschen lassen. Geht dazu einfach wie folgt vor:
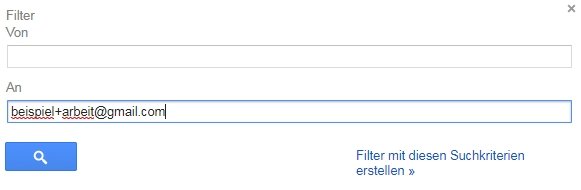
- Begebt euch in die Einstellungen eures Postfachs und klickt auf den Reiter Filter und blockierte Adressen.
- Klickt hier nun auf den Link Neuen Filter erstellen.
- Gebt in das Feld unter An nun den jeweiligen Alias ein, für den ihr ein Filter bestimmten wollt.
- Klickt nun auf den Link Filter mit diesen Suchkriterien erstellen.
- Nun könnt ihr:
- unter Label anwenden einen Ordner bestimmen (oder einen Neuen erstellen), in die die E-Mail automatisch einsortiert werden soll.
- Als gelesen markieren anhaken, wenn ihr die E-Mails des bestimmten Alias nicht als neue Mail angezeigt bekommen wollt.
- Löschen anhaken, wenn ihr für ein Portal, das euch Spammails schickt, beispielweise einen Trash-Alias erstellt habt.
- Wenn ihr entschieden habt, was mit den Mails des bestimmten Alias geschehen soll, müsst ihr nur noch auf Filter erstellen klicken.
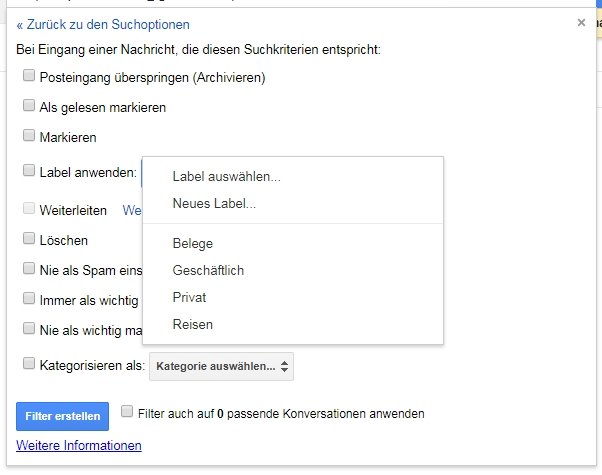
Wofür wollt ihr die Aliasse einsetzen und habt ihr zuvor mit mehreren E-Mail-Adressen hantiert? Lasst es uns in den Kommentaren wissen.
Hat dir der Beitrag gefallen? Folge uns auf WhatsApp und Google News und verpasse keine Neuigkeit rund um Technik, Games und Entertainment.
