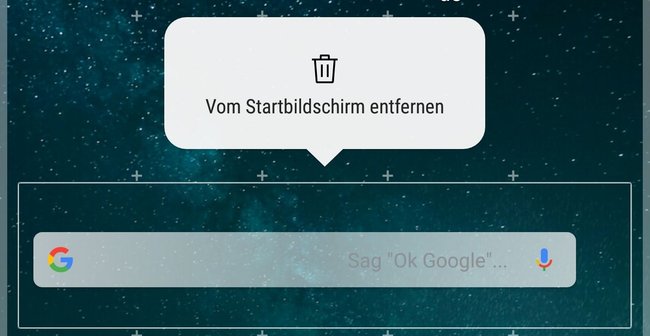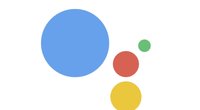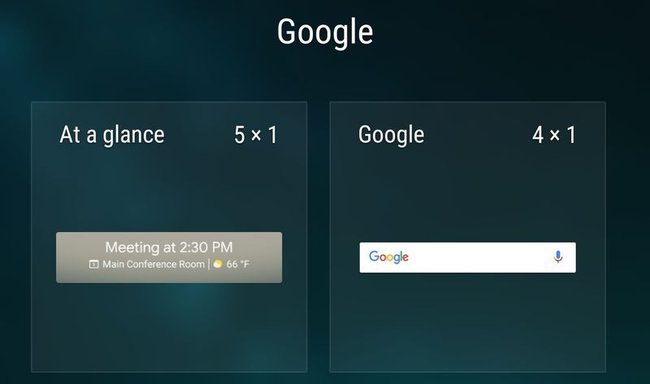Die Google-Suchleiste ist auf Android-Smartphones immer präsent, um euch jederzeit schnellen Zugriff auf die Suchmaschine zu geben. Aber nicht jeder will dafür kostbaren Platz auf dem Home-Screen verschwenden. So könnt ihr die Google-Leiste deaktivieren oder wieder aktivieren…
Bei neuen Geräten taucht die Google-Suchleiste auf der Startseite auf. Aber ob sie tatsächlich nützlich ist, darf bezweifelt werden. Denn wenn ihr sie antippt, tut sie nicht mehr, als euch direkt zur Google-App zu bringen, wo ihr dann die eigentliche Suche durchführt. Darum erklären wir euch hier, wie ihr die Google-Suchleiste deaktivieren könnt – oder aktivieren, wenn ihr sie vermisst.
Das Video zeigt euch außerdem, wie ihr den Google Assistant deaktivieren könnt:
Google-Suchleiste deaktivieren
Die Google-Suchleiste ist ein Widget der Google-Suche-App. Und aus diesem Grund könnt ihr sie auch löschen oder verschieben, wie alle anderen Widgets.
So könnt ihr die Google-Suchleiste löschen:
- Tippt die Suchleiste an und haltet sie gedrückt.
- Je nach Android-System werdet ihr nun eine Möglichkeit bekommen, das Suchleisten-Widget zu löschen oder zu entfernen.
Die eigentliche Google-Suchleiste ist nicht weg. Sie ist weiterhin unter den verfügbaren Widgets zu finden. Im nächsten Schritt zeigen wir euch, wie ihr sie wieder aktiviert.
So könnt ihr die Google-Suchleiste wieder aktivieren
Ihr müsst nicht in den Systemeinstellungen suchen, um die Google-Suchleiste wieder zu aktivieren. Sie lässt sich wie alle anderen Widgets auch jederzeit wieder an einen freien Platz auf eurem Bildschirm einfügen.
- Sucht einen freien Platz auf eurem Bildschirm, der mindestens eine Größe von 4 x 1 App-Icons hat.
- Tippt auf die freie Stelle und haltet den Finger gedrückt, bis sich unten auf dem Display die Leiste mit den Icons für Widgets, Themes, usw. öffnet.
- Tippt auf Widgets und sucht unter den Widgets nach der Google-Suchleiste. Sie befindet sich in der Widget-Gruppe „Google“.
- Nun müsst ihr auf dieses Widget tippen und den Finger gedrückt halten, um es anschließend an der gewünschten Stelle loszulassen.
Anschließend könnt ihr die Breite der Suchleiste noch anpassen, indem ihr den Auswahlrahmen verändert. Tippt irgendwo außerhalb der Leiste auf den Bildschirm, um die Auswahl zu deaktivieren und die Suchleiste zu nutzen.
Aussehen der Google-Leiste anpassen
Wie die Google-Leiste aussieht, könnt ihr in gewissem Rahmen anpassen. So geht’s:
- Öffnet die Google-App.
- Tippt unten rechts in der Icon-Leiste auf die drei waagerechten Linien, um das Menü zu öffnen.
- Dort findet ihr weiter unten die Option „Widget anpassen“.
- Wenn ihr darauf tippt, wird euch eine Beispiel-Suchleiste angezeigt und unten befinden sich vier Icons für die Stiländerung.
Ihr könnt dort den Google-Schriftzug, die Form der Suchleiste, die Farbe und die Transparenz der Leiste verstellen. Anschließend tippt ihr oben auf „Fertig“ und die Anpassungen werden gespeichert.
Hat dir der Beitrag gefallen? Folge uns auf WhatsApp und Google News und verpasse keine Neuigkeit rund um Technik, Games und Entertainment.