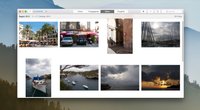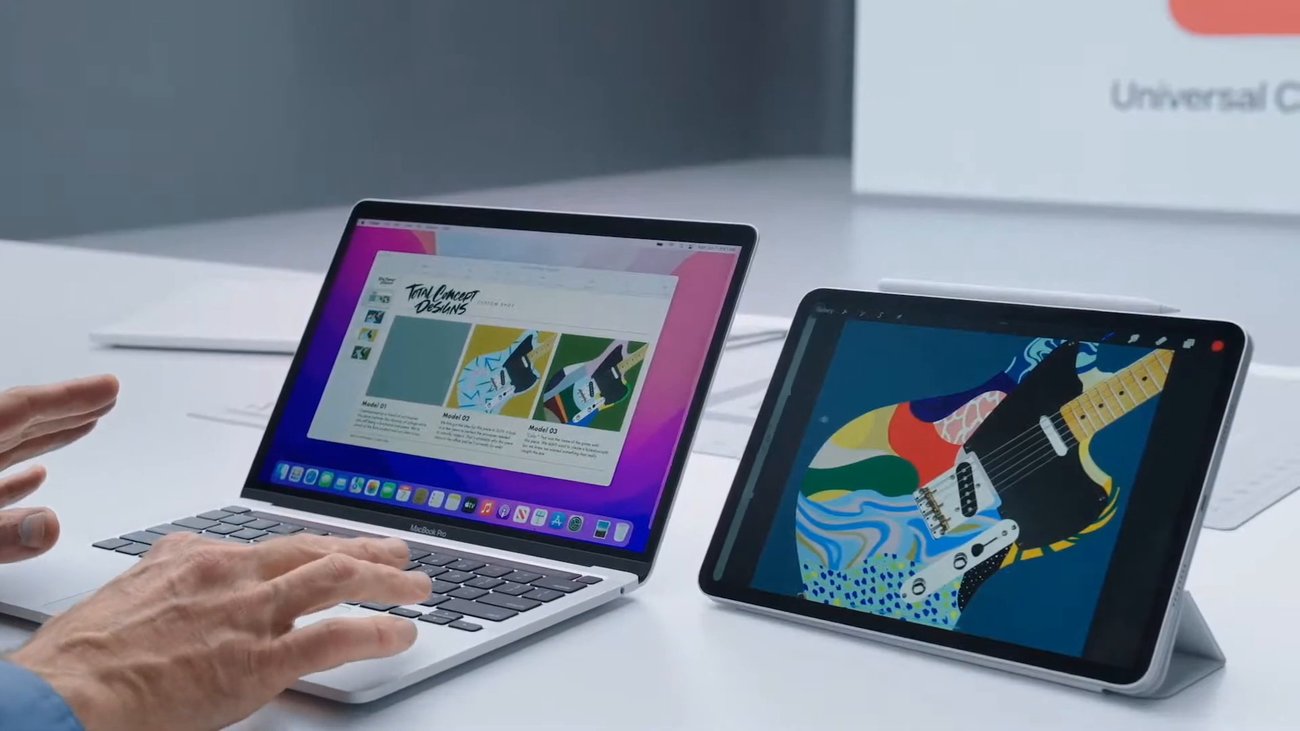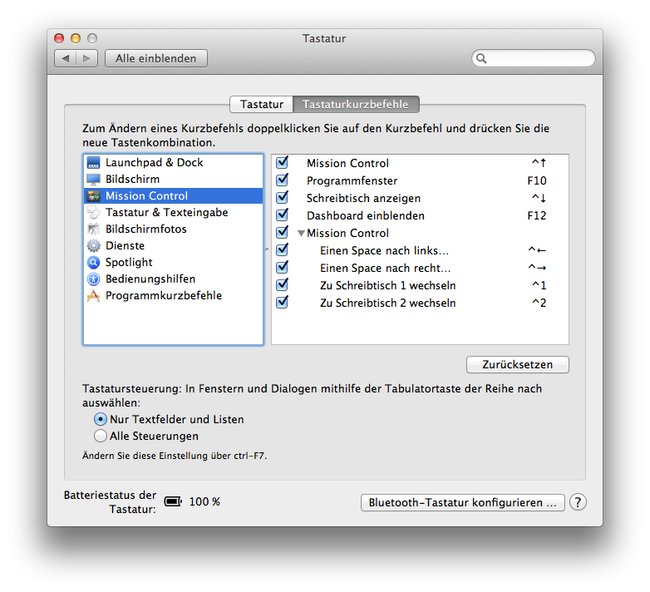Tastenkürzel erleichtern die Arbeit am Mac. So lassen sich viele Funktionen schnell über die Tastatur abrufen, anstatt sie umständlich mit der Maus zu bedienen. Im Umgang mit Programmen, Dateien und Diensten helfen sie, Aufgaben schnell zu erledigen und dabei im Workflow zu bleiben. In der nachfolgenden Übersicht findet ihr die wichtigsten Mac-Shortcuts, mit denen ihr Befehle und Funktionen blitzschnell über die Tastatur erreicht.
Windows-Umsteiger müssen sich umstellen, wenn sie zu einem Mac wechseln. Viele von Windows bekannte Tastenkombinationen funktionieren am Apple-Rechner nicht oder führen andere Funktionen aus als gewohnt. Auch wer aber bereits dauerhaft unter macOS arbeitet, kennt womöglich noch nicht alle wichtigen und nützlichen Shortcuts. Die nachfolgende Übersicht hilft, diese Lücken zu füllen.
macOS: Tastenkombinationen im Überblick
Um eine Funktion mit Hilfe einer Tastenkombination auszuführen, muss eine Taste gedrückt gehalten werden, während man die zweite Taste antippt. Die meisten der Shortcuts funktionieren unter macOS Programm-übergreifend. Das heißt, sie sind in allen wichtigen Tools anwendbar, in denen entsprechende Funktionen unterstützt werden. Zahlreiche Tastenkombinationen werden mit Hilfe der „Befehls“-Taste (⌘), Umschalt-Taste („Shift“), Wahltaste (⌥, „Alt“) oder der „Control“-Taste (ctrl) aktiviert.
Diese Tastenkürzel solltet ihr parat haben:
| Tasten | Funktion |
| ⌘ + X | Ausschneiden |
| ⌘ + C | Kopieren |
| ⌘ + V | Einfügen |
| ⌘ + Z | Letzten Befehl rückgängig machen |
| ⌘ + A | Alles markieren |
| ⌘ + F | Suchfenster öffnen |
| ⌘ + G | Nächstes Vorkommen eines Begriffs suchen |
| ⌘ + Shift + G | Vorheriges Vorkommen eines Begriffs suchen |
| ⌘ + H | Aktives Fenster ausblenden |
| ⌘+ ⌥ + H | Alle Fenster außer dem aktiven minimieren |
| ⌘ + M | Aktives Fenster im Dock ablegen |
| ⌘+ ⌥ + M | Alle Fenster der aktiven App im Dock ablegen |
| ⌘ + O | Öffnen-Menü aufrufen |
| ⌘ + P | Druck-Menü öffnen |
| ⌘ + S | Aktuelles Dokument speichern |
| ⌘ + T | Neuen Tab öffnen |
| ⌘ + W | Aktives Fenster schließen |
| ⌘+ ⌥ + W | Alle Fenster schließen |
| ⌘ + Esc + ⌥ | App beenden erzwingen (vgl. „Strg“ + „Alt“ + „Entf“) |
| ⌘ + Leertaste | Spotlight-Suche ein- oder ausblenden |
| Ctrl + ⌘ + Leertaste | Emoji- und Zeichen-Tastatur einblenden |
| Ctrl + ⌘ + F | Vollbildmodus für App aktivieren |
| ⌘ + Tabulator-Taste | Geöffnete Apps durchwechseln |
| Shift + ⌘ + 5 | Screenshot erstellen (ab macOS Mojave) |
| Shift + ⌘ + 3 oder 4 | Screenshot erstellen (ältere macOS-Versionen) |
| Shift + ⌘ * N | Neuen Ordner im Finder erstellen |
| Shift + , | Einstellungen für aktive App öffnen |
| ⌘ + Q | Programm beenden (vgl. „Alt + F4“ unter Windows) |
| ⌘ + Shift + Backspace | Papierkorb leeren |
| ⌘ + Backspace | Element in Papierkorb verschieben |
| ⌥ + Shift + ⌘ +Backspace | Papierkorb ohne Abfrage sofort leeren |
macOS: Kurzbefehle für Pages und andere Textprogramme
| ⌘ + Pfeil nach rechts | Zum Zeilenende springen |
| ⌘ + Pfeil nach links | Zum Zeilenanfang springen |
| ⌘ + Pfeil nach oben | Zum Anfang des Dokuments springen |
| ⌘ + Pfeil nach unten | Zum Ende des Dokuments springen |
| ⌥+ Pfeil nach rechts | Zum nächsten Wort |
| ⌥ + Pfeil nach links | Zum vorherigen Wort |
| ⌥ + Pfeil nach oben | Zum vorherigen Absatz |
| ⌥ + Pfeil nach unten | Zum nächsten Absatz |
| fn + Pfeil nach oben | Zur vorherigen Seite springen |
| fn + Pfeil nach unten | Zur nächsten Seite springen |
| ⌘ + B | Auswahl fetten |
| ⌘ + U | Auswahl unterstreichen |
| ⌘+ I | Auswahl kursiv gestalten |
macOS: Shortcuts für den Finder
| Enter | Markierte Datei umbenennen |
| ⌥ + ⌘+ T | Toolbar aktivieren |
| ⌥ + ⌘ + Leertaste | Spotlight-Suche im Finder-Fenster |
| ⌘ + D | Element duplizieren |
| ⌘ + I | Dateiinformationen anzeigen |
| ⌘ + L | Verknüpfung erstellen |
| ⌘ + 1 | Symbolansicht |
| ⌘ + 2 | Listenansicht |
| ⌘ + 3 | Spaltenansicht |
| ⌘ + 4 | Cover-Flow-Ansicht |
| ⌘ + M | Fenster minimieren |
| ⌘ + W | Fenster schließen |
Tastenkombinationen für Ausschalten und (Neu-)Starten
| Shift + ⌘ + Q | Abmelden |
| ⌘ + ⌥ + Ctrl + ⏏ (Eject) | Herunterfahren |
| ⌘ + Ctrl + ⏏ (Eject) | Neu starten |
| ⌘ + ⌥ + Q | Abmelden |
| ⌘ + ⌥ + ⏏ | Ruhezustand |
| ^ + ⌘ + Q | Bildschirm sperren |
Die Tastenkombinationen zum Herunterfahren, neu starten und den Ruhezustand funktionieren nicht bei Macs mit Touch-ID.
Eine Übersicht der meisten Shortcuts findet ihr auch in den Systemeinstellungen von macOS. Steuert hier den Bereich „Tastatur“ an, um euch alle Tastaturkurzbefehle anzeigen zu lassen. Dort könnt ihr sie auch ändern und manuell anpassen. Das System macht den Anwender zwar auf Dopplungen aufmerksam, dennoch sollte man sich Änderungen gut überlegen. Allzu oft, vergisst man die eigenen Befehle und wundert sich letztlich, warum nichts mehr tut, wie es soll.
Seit einigen Jahren hat Apple den Funktionstasten am oberen Rand der Mac-Tastatur Hardware-Funktionen zugewiesen, darunter die Bildschirm-Helligkeit, Lautstärke, Play, Pause sowie Exposé beziehungsweise Mission Control. Wer anstatt der Hardware-Funktionen lieber die eigentlichen Software-Features über diese Tasten steuern möchte, setzt in den Tastatur-Einstellungen ein Häkchen bei „Die Tasten F1, F2 usw. als Standard-Funktionstasten verwenden„. Apple erklärt hier direkt, was dies konkret bedeutet. Mittels F12 lässt sich nun beispielsweise das Dashboard einblenden, so wie es in den Systemeinstellungen definiert ist. Wer den Systemton lauter machen möchte, muss die fn-Taste zusätzlich zu F12 gedrückt halten. Dann nämlich spricht man wie zuvor die abgebildeten Hardware-Funktionen an.
Hat dir der Beitrag gefallen? Folge uns auf WhatsApp und Google News und verpasse keine Neuigkeit rund um Technik, Games und Entertainment.