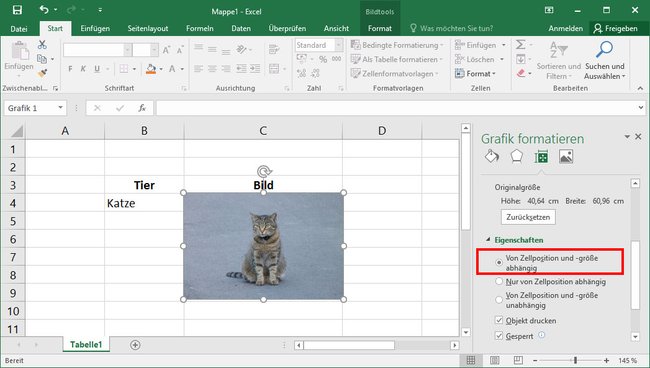In Excel könnt ihr auch Bilder in Tabellen einfügen und diese automatisch an die Spalten beziehungsweise Zeilen anpassen lassen, wenn diese geändert werden. Wir zeigen, wie das funktioniert.
Bilder in Excel einfügen
Bilder in Excel einzufügen ist nicht so einfach, wie man denkt. Drag & Drop funktioniert nicht immer und wenn das Bild in der Tabelle eingefügt ist, steht es über die Spalten- und Zeilenränder. Wenn sich die Tabelle dann noch in der Größe ändert oder verschiebt, bleiben die Bilder irgendwo auf der Strecke. Man kann ein Bild aber auch so in Excel einfügen, dass es an seine Zellposition und die Zellgröße gebunden ist.
Info: Unsere Anleitung bezieht sich auf Excel 2016. Für Excel 2013 und 2007 lässt sich das aber analog umsetzen. Für 2003 schaut ihr weiter unten.
Bilder in Excel einfügen – Anleitung
Um Bilder in Excel einzufügen, geht ihr so vor:
- Öffnet Excel und klickt auf den Tab Einfügen.
- Klickt dann auf den Button Illustrationen und wählt Bilder aus.
- Wählt euer Bild aus und klickt auf den Button Einfügen.
- Klickt das Bild an und zieht es an den Ecken auf die richtige Größe.
- Wenn ihr dabei die Alt-Taste gedrückt haltet, schmiegt sich das Bild automatisch an die Zeilen- und Spaltenbegrenzungen: Es wird an den Zeilen / Spalten ausgerichtet.
- Das funktioniert auch, wenn ihr das Bild einfach verschiebt und dabei die Alt-Taste drückt.
Excel: So bleibt das Bild an der Zellposition und wird automatisch mit der Zelle vergrößert / verkleinert. - Passt das Bild in eure Spalte oder Zeile, klickt ihr es mit der rechten Maustaste an und wählt Größe und Eigenschaften... .
- Scrollt herunter bis zum Punkt Eigenschaften und wählt die Option aus: Von Zellposition und -größe abhängig.
- Dadurch ist das Bild an der entsprechenden Position verankert und die Bildgröße ändert sich auch automatisch mit der Zeile / Spalte. Hierbei kann es allerdings zu Verzerrungen kommen. Wenn ihr das nicht wollt, belasst die Einstellung auf Nur von Zellposition abhängig.
Bild einfügen für Excel 2003
In Excel 2003 geht ihr so vor, wenn ihr das Bild positioniert habt:
- Klickt mit der rechten Maustaste auf das Bild und wählt Grafik formatieren aus.
- Im Register Eigenschaften könnt ihr einstellen: Von Zellposition und -Größe abhängig.
Tipp: Lest zudem, wie ihr Text in Bild einfügen und Bild in PDF einfügen könnt.
Hat dir der Beitrag gefallen? Folge uns auf WhatsApp und Google News und verpasse keine Neuigkeit rund um Technik, Games und Entertainment.