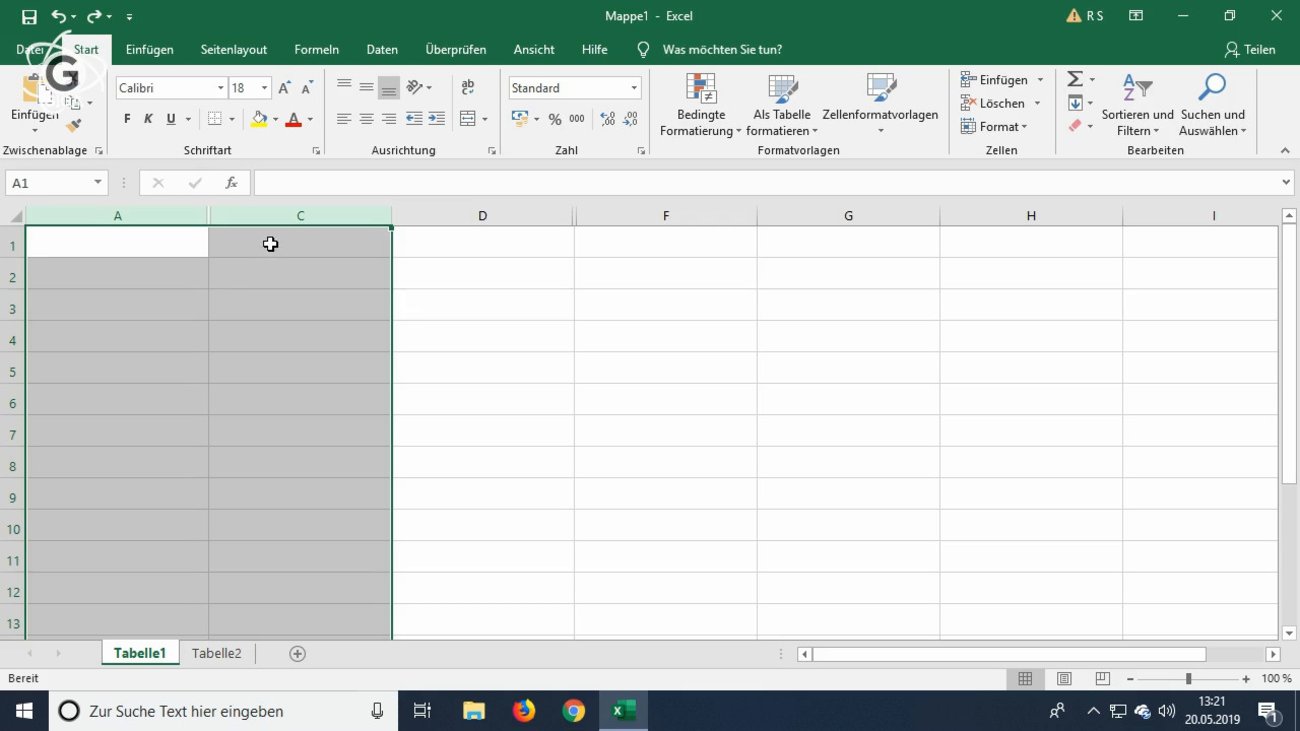Umfangreiche Excel-Tabellen werden schnell unübersichtlich. Um das zu ändern, könnt ihr unnötige Excel-Spalten einblenden und bei Bedarf schnell wieder einblenden. Wie das funktioniert, erklärt euch GIGA in diesem Tipp.
Ihr könnt in Excel Spalten ausblenden, indem ihr einen Hotkey nutzt. Das geht sogar mit mehreren gleichzeitig. Sie sind weiterhin aktiv und alle darin enthaltenen Formeln werden weiter ausgeführt, wenn ihr Werte eingebt.
Unser Video zeigt euch auch, wie ihr sie ausblenden und wieder einblenden könnt:
Excel: Spalten schnell ausblenden – mit Hotkey, Maus und Menü
Wenn ihr in Excel Spalten ausblenden wollt, könnt ihr dazu drei Methoden nutzen. Am schnellsten geht es sicherlich mit einer Tastenkombination.
So könnt ihr in Excel Spalten mit einem Hotkey ausblenden:
- Markiert einzelne Spalten, indem ihr mit der Maus oben auf den Buchstaben klickt. Mehrere Spalten könnt ihr markieren, indem ihr die Taste [STRG] gedrückt haltet und auf die Buchstaben klickt.
- Danach drückt einfach gleichzeitig die Tasten [STRG] + [8].
- Die ausgewählten Spalten werden ausgeblendet.
Spalten mit der Maus ausblenden:
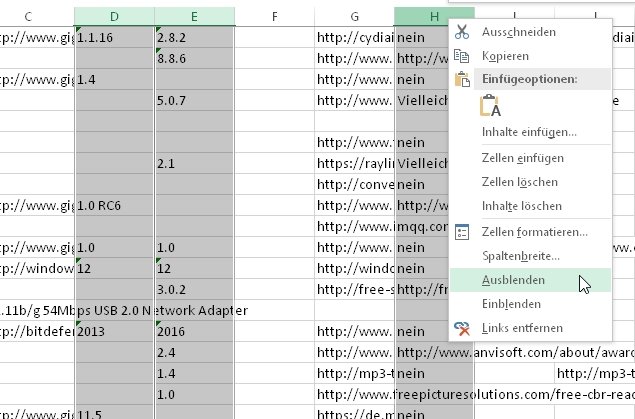
- Markiert die ganzen Spalten, indem ihr auf den entsprechenden Buchstaben klickt. Um mehrere gleichzeitig zu markieren, haltet dabei die Taste [STRG] gedrückt.
- Klickt anschließend mit der rechten Maustaste auf die obere Buchstabenleiste.
- Jetzt erscheint ein Kontextmenü, in dem ihr den Menüpunkt „Ausblenden“ findet.
- Sobald ihr darauf klickt, werden die Spalten ausgeblendet und verschwinden.
Excel-Spalten im Menü ausblenden:
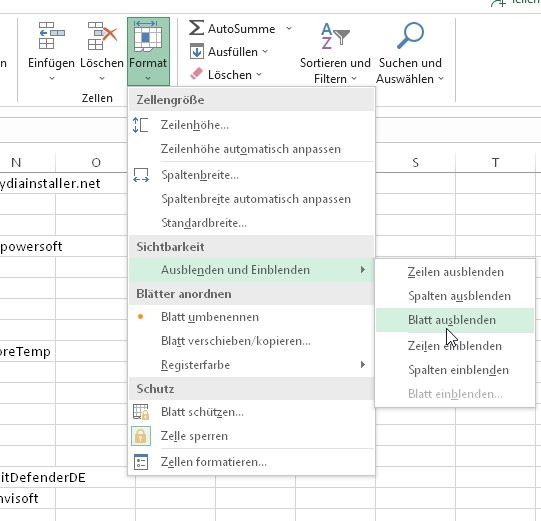
- Markiert die Spalte mit der Maus durch einen Klick auf den Buchstaben.
- Im Hauptmenü „Start“ seht ihr rechts im Abschnitt „Zellen“ das Menü „Format“. Wenn ihr darauf klickt, erscheint ein Menü, in dem ihr unter „Sichtbarkeit“ den Punkt „Ausblenden und Einblenden“ findet.
- Dort seht ihr verschiedene Optionen, mit denen ihr Blätter, Spalten und Zeilen ausblenden und einblenden könnt.
Ausgeblendete Excel-Spalten wieder einblenden
Die ausgeblendeten Spalten der Tabelle werden ja trotzdem gebraucht, sonst könntet ihr sie ja einfach löschen. Das Einblenden geht ebenfalls ganz einfach:
- Spalten mit Hotkey einblenden: Drückt gleichzeitig die Tasten [STRG] + [Umschalttaste] + [(] – gemeint ist die „Klammer-auf-Taste“. Alle ausgeblendeten Spalten werden wieder eingeblendet.
- Mit der Maus einblenden: Markiert die ganze Tabelle mit der Tastenkombination [STRG] + [A]. Dann klickt oben mit der rechten Maustaste auf die Buchstaben-Zeile der Spalten. Wählt im Kontextmenü „Einblenden“ und die Spalten werden eingeblendet.
- Ausgeblendete Spalten im Menü einblenden: Markiert die ganze Tabelle mit den Tasten [STRG] + [A]. Anschließend klickt oben im Menüband im Bereich „Zellen“ auf „Format“ und dann auf „Ausblenden und Einblenden“. Wählt im Untermenü „Spalten einblenden“, um alle ausgeblendeten Spalten wieder sichtbar zu machen.
Hat dir der Beitrag gefallen? Folge uns auf WhatsApp und Google News und verpasse keine Neuigkeit rund um Technik, Games und Entertainment.