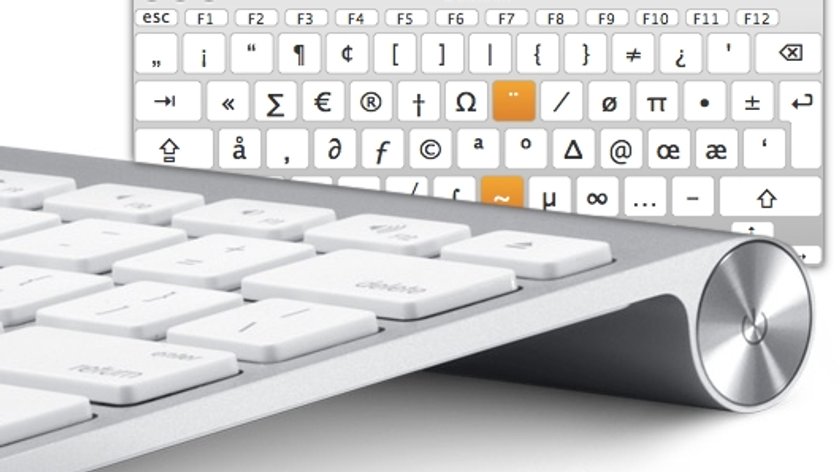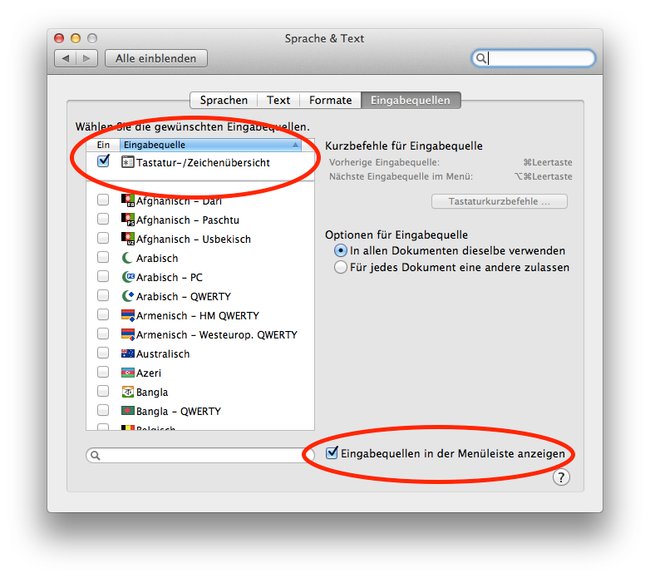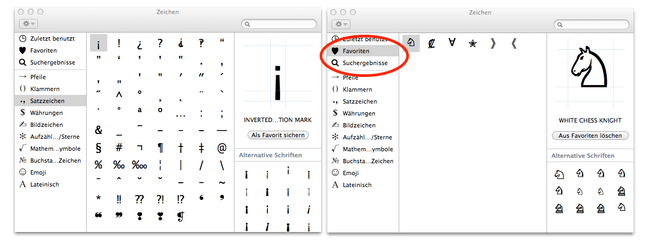Die Tastaturbelegung am Mac stellt nicht nur Umsteiger aus der Windows-Welt vor eine echte Herausforderung, auch langjährige Mac-User kennen längst nicht alle Zeichen aus dem Effeff. Das Problem: Viele Sonderzeichen finden sich nicht aufgedruckt auf dem Keyboard oder sind erst gar nicht per Tastaturkurzbefehl erreichbar.
Vorweg: Die gängigsten Sonderzeichen sind auch am Mac unter OS X per gedrückter Umschalttaste (Shift) erreichbar und auf den Tasten direkt abgedruckt. Ebenfalls unmittelbar auf den Tasten zu finden sind das Euro- und das At-Zeichen. Diese erzeugt man allerdings nicht mit der Umschalt-, sondern der Wahl-Taste (Alt + E und Alt + L). Apropos: Die Verwendung der Wahl-Taste im Zusammenhang mit weiteren Buchstaben, Zahlen und Zeichen offenbart noch weitere Sonderzeichen. Ferner gibt es noch Kombinationen mit gedrückter Umschalt- und Steuerungstaste (Ctrl) – alles ganz schön kompliziert. Wie behält der Anwender nun den Überblick, ohne alle diese verschiedenen Kombinationen auswendig zu lernen?
(Mac) OS X: Tastaturmenü in der Menüleiste aktivieren
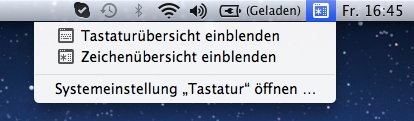
Übrigens: Innerhalb der zuvor genannten Einstellungen ist es uns ebenfalls möglich, mehrere Sprachen und damit deren Tastatur-Layout auszuwählen. In der Menüleiste wird dann das jeweilige Layout mittels einer kleinen Länderflagge angezeigt und kann ebenso direkt ausgewählt werden. Praktisch für Anwender, die in Fremdsprachen schreiben und das jeweilige Tastaturlayout (zum Beispiel QWERTY oder AZERTY) blind beherrschen.
Tastaturübersicht: Anzeige der Tastenbelegung
Öffnen wir die Tastaturübersicht erscheint als gleich ein Fenster mit einer miniaturisierten Tastatur und dem Standardlayout. Drücken wir nun die Umschalttaste (Shift), die Wahltaste (Alt) oder deren Kombinationen (Shift + Alt) erblicken wir die sich dahinter befindlichen Sonderzeichen und können diese sofort nutzen. So muss der Anwender nicht lange raten und wählt das gesuchte Sonderzeichen problemlos aus. Apropos: Die farbig markierten Tasten stehen für zusammengefasste Sonderzeichen, so wird beispielsweise aus dem ^ und dem u ein û.
Zeichenübersicht: Noch mehr Sonderzeichen
Was viele Anwender vielleicht noch nicht wissen: Nicht alle Sonderzeichen lassen sich direkt über das Keyboard mittels Tastenkombinationen eingeben. An diese gelangen wir über die Zeichenübersicht – ebenfalls direkt wählbar über das Tastaturmenü oder auch direkt aus diversen Programmen über den Punkt Sonderzeichen im Bearbeiten-Menü.
In der Zeichenübersicht finden sich die Sonderzeichen geordnet nach Kategorien (Pfeile, Klammern, Satzeichen, Währungen etc.). Haben wir das gewünschte Symbol gefunden, fügen wir es mit einem Doppelklick darauf oder per Drag & Drop ein. Ebenso verfügbar ist eine Suchfunktion innerhalb der Zeichenübersicht. Kennen wir den (englischen) Namen des Symbols – zum Beispiel Copyright – wird uns das Zeichen präsentiert. Nützlich ist ferner die Möglichkeit, gefundene Zeichen als Favoriten zu speichern. Diese stehen uns dann bei häufiger Verwendung direkt unter dem Herzsymbol zur Verfügung.
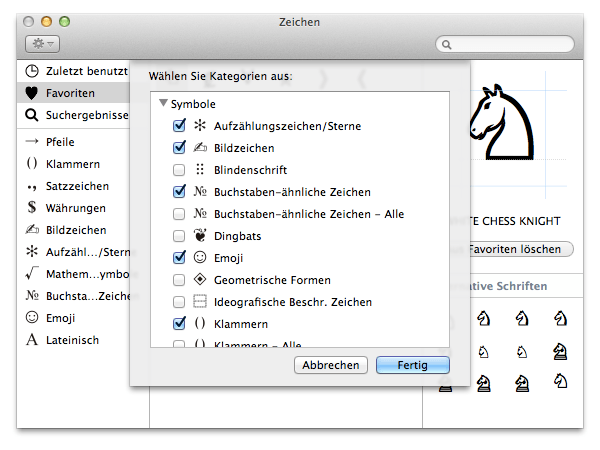
Vereinfachte Eingabe von diakritischen Zeichen: iOS-Like
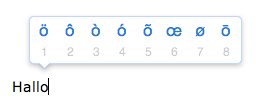
Klassiker: PopChar X

Link: PopChar X (Herstellerseite)
Zum Thema: iPad-/iPhone-Tastatur: Umlaute anzeigen und ausblenden (iOS 6)
Hat dir der Beitrag gefallen? Folge uns auf WhatsApp und Google News und verpasse keine Neuigkeit rund um Technik, Games und Entertainment.