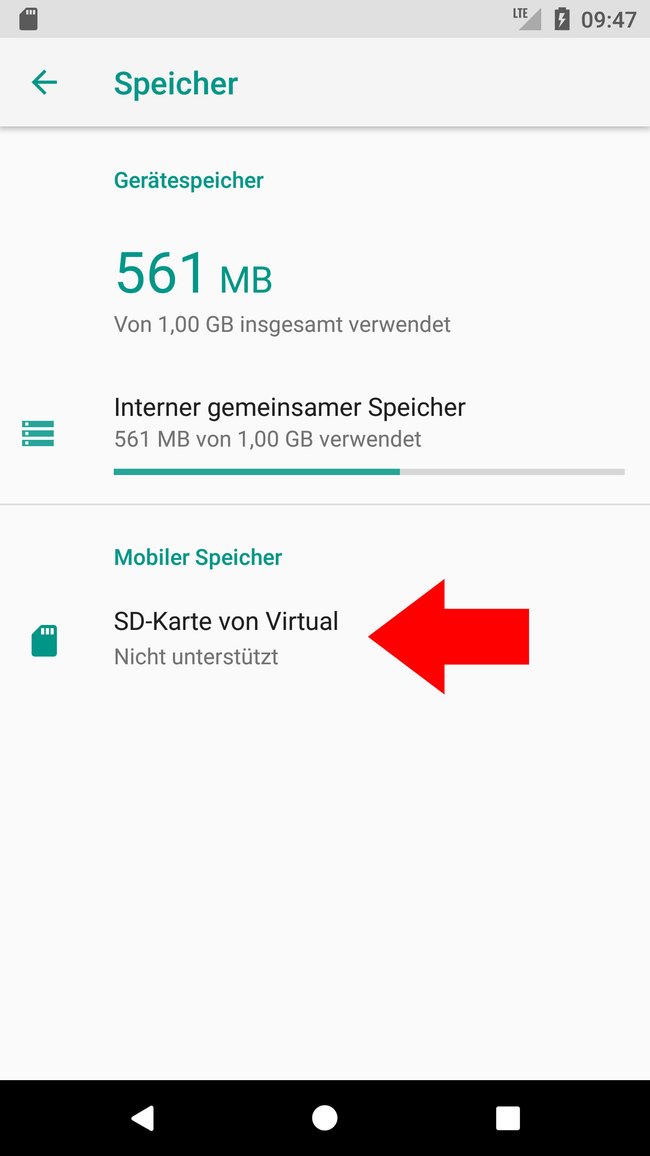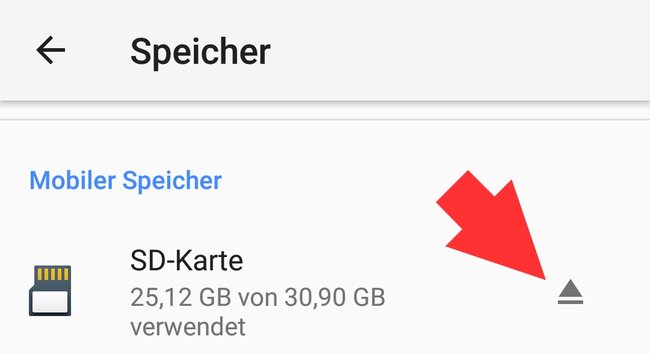In dieser Anleitung zeigen wir, wie ihr eine SD-Karte unter Android, macOS und Windows formatiert.
SD-Karte formatieren
unter Android
Standardmäßig lässt sich die SD-Karte eines Smartphones in den Einstellungen formatieren:
- Öffnet die Einstellungen > Speicher.
- Unter „Mobiler Speicher“ sollte eure SD-Karte angezeigt werden.
- Tippt sie an, um die darauf gespeicherten Dateien und Ordner zu sehen.
- Tippt oben rechts auf die drei Punkte ⋮ und wählt „Speichereinstellungen“ aus.
- Wählt „Formatieren“ aus und bestätigt den Vorgang.
- Dabei gehen alle Daten auf der SD-Karte verloren.
Unter Umständen müsst ihr die SD-Karte vorher erst digital auswerfen, damit ihr sie formatieren könnt. Tippt dazu neben der Speicherkarte auf das Eject-Symbol.
Ihr könnt microSD-Karten auch als internen Speicher formatieren, wie unsere Bilderstrecke zeigt:
Wollt ihr stattdessen alle private Daten sicher löschen, nutzt beispielsweise die App „Secure Wipe“:
Falls unter Android keine SD-Karte angezeigt wird, steckt sie nicht richtig im Smartphone oder ihr müsst sie unter macOS oder Windows formatieren.
unter macOS
- Drückt die Tastenkombination cmd + Leertaste, um die Suche zu öffnen.
- Sucht nach dem „Festplattendienstprogramm“ und öffnet es. Alternativ ist es im Ordner „Dienstprogramme“.
- Klickt links auf die eingesteckte SD-Karte und wählt in der Mitte den Reiter „Löschen“ aus.
- Legt das gewünschte Format und den Namen der SD-Karte fest.
- Klickt auf die Schaltfläche „Löschen…“.
Falls ihr Probleme mit der SD-Karte habt:
unter Windows
- Steckt die SD-Karte in den zugehörigen Slot am PC. Falls ihr keinen habt, nutzt einen externen Kartenleser-Adapter.
- Öffnet den Windows-Explorer „Computer“ beziehungsweise „Arbeitsplatz“ (Shortcut: Windows + E).
- Nun solltet ihr die SD-Karte als Wechseldatenträger-Laufwerk sehen.
- Klickt sie mit der rechten Maustaste an und wählt „Formatieren…“ aus.
- Als Dateisystem wählt ihr FAT oder FAT32 aus und bestätigt den Vorgang.
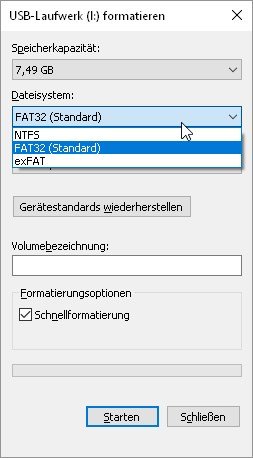
Falls euer PC die SD-Karte nicht erkennt, könnt ihr alternativ das kostenlose Tool SD-Formatter probieren. Hier findet ihr übrigens die Lösung zum Fehler: Windows konnte die Formatierung nicht abschließen.
Falls ihr sonst noch Tipps und Tricks kennt, um die SD-Karte zu formatieren oder es bei euch Probleme gab, dann schreibt sie uns gerne in den Kommentarbereich unterhalb dieses Artikels. Wir werden diese dann mit in die Anleitung integrieren.
Hat dir der Beitrag gefallen? Folge uns auf WhatsApp und Google News und verpasse keine Neuigkeit rund um Technik, Games und Entertainment.