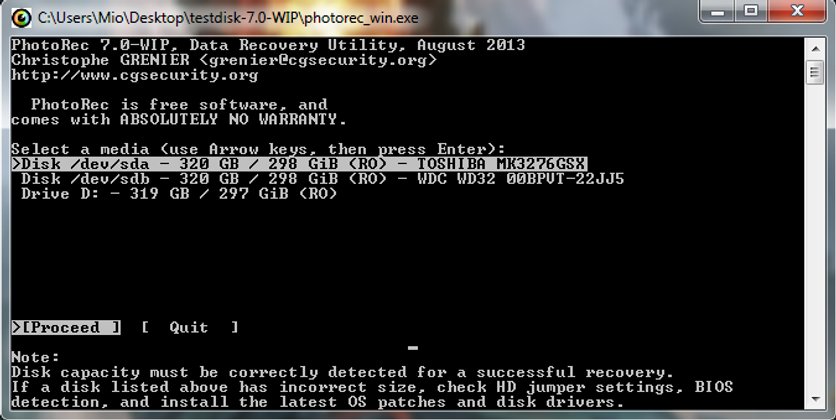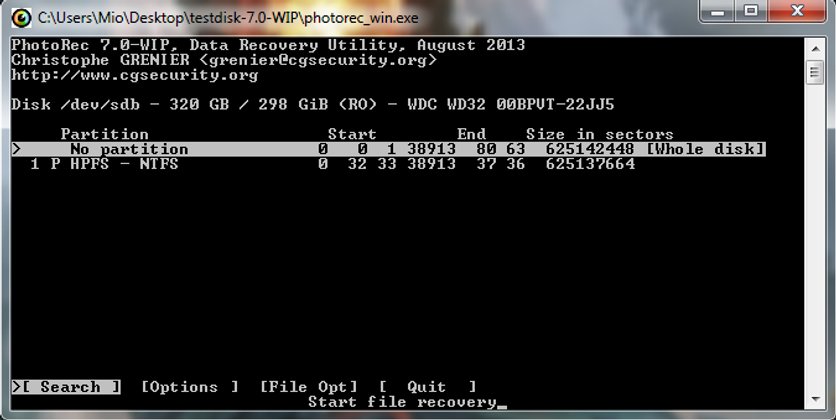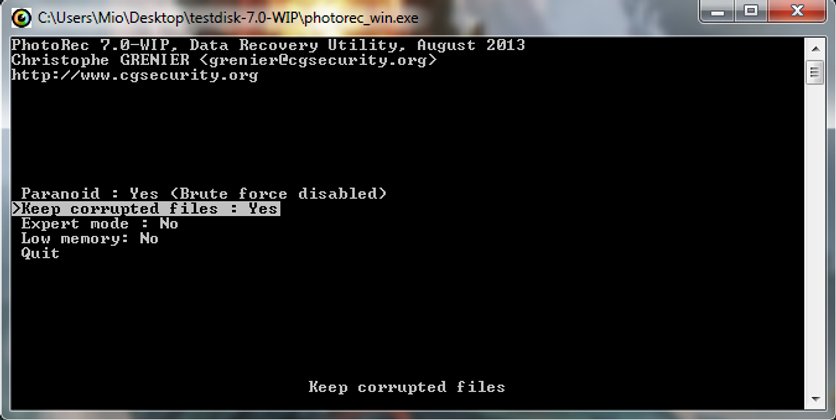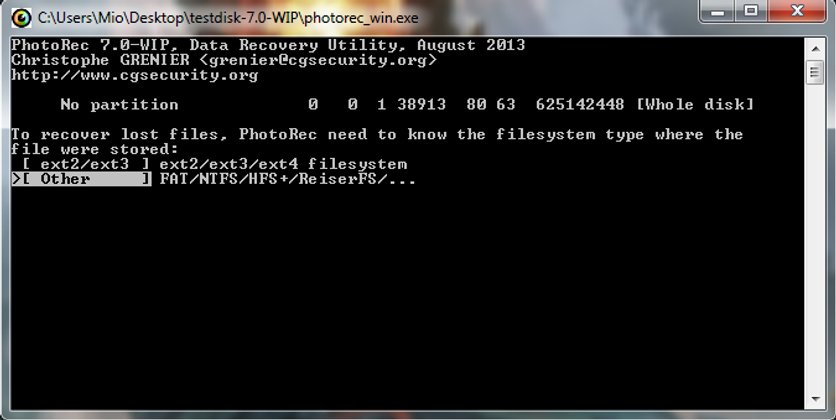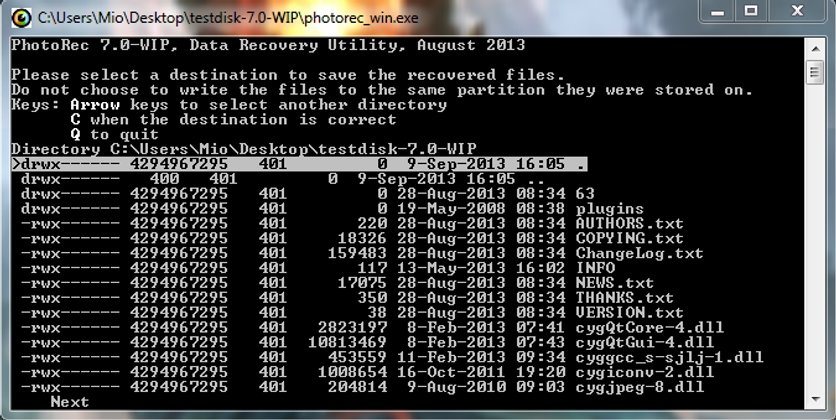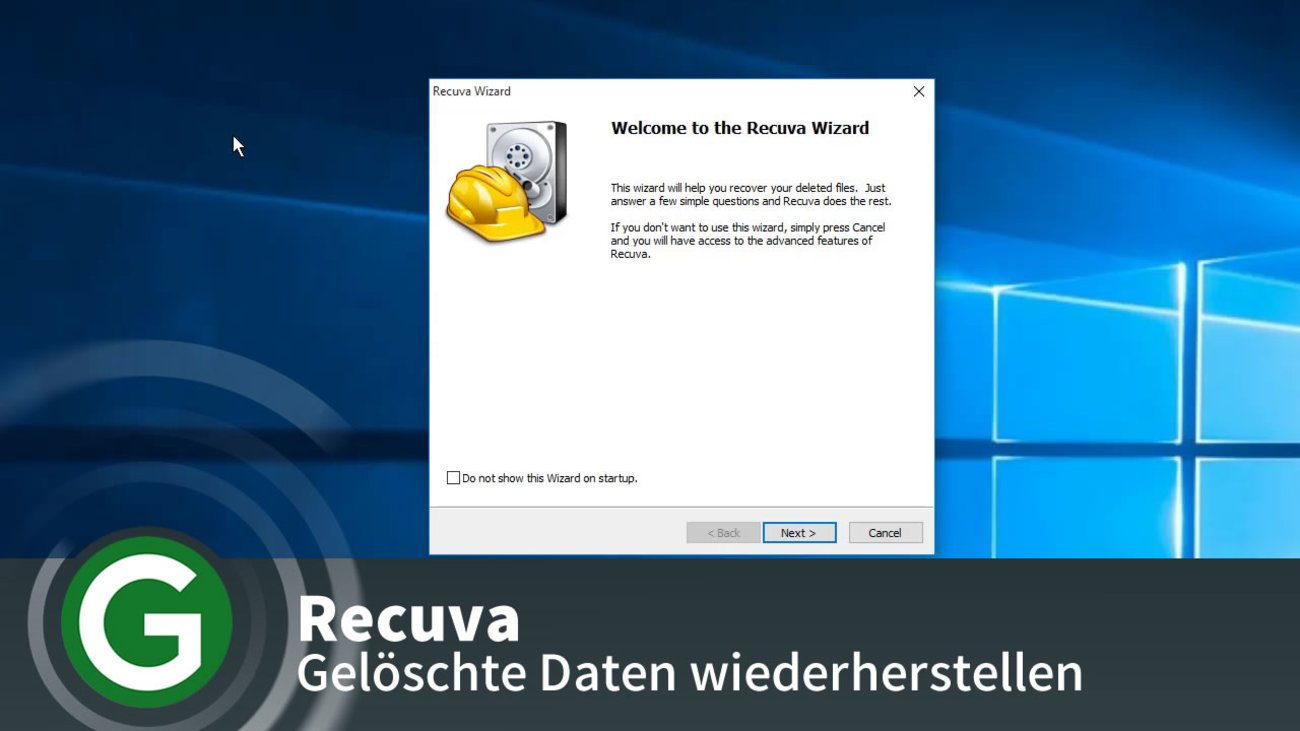Verdammt, alles weg! Die SD-Karte wird nicht mehr erkannt und kein Backup ist verfügbar. Was kann man also tun? Der Gang zum Profi ist zwar eine Möglichkeit, allerdings kann es ganz schön teuer werden, seine SD-Karte reparieren zu lassen - wir zeigen, wie man mit kostenlosen Programmen selber die SD-karte wiederherstellen und Daten reparieren kann.
Ärgerlich - das Smartphone oder der PC vermeldet, dass die Speicherkarte nicht mehr erkannt wird, und dabei sind da eine ganze Menge Erinnerungen drauf, neben Videos und Fotos auch Whatsapp-Verläufe und Dokumente, von denen es eventuell kein Backup mehr gibt. Zum Glück gibt es kostenlose Softwareprojekte wie CGSecurity, die zuverlässig Daten von der SD-Karte retten können.
Wollt ihr eure SD-Karte retten, gibt es dafür verschiedene Apps. Mit einigen könnt ihr eure SD-Karte auch kostenlos reparieren lassen. Bevor ihr aber zu einem kostenlosen Programm greift, um eure SD-Karte zu formatieren und Daten wie Musik, PDFs und Fotos wiederherstellt, solltet ihr erst einmal einen kühlen Kopf bewahren. Probiert zunächst aus, ob die Karte in anderen Geräten wie einer Digitalkamera funktioniert. Gibt es dort auch Probleme, reinigt die Kontakte mit in Ethanol getränkten Wattestäbchen oder nutzt Kontaktspray.
- Ruhe bewahren, nicht „rumfummeln“
- SD-Karte reparieren mit TestDisk
- Daten retten mit PhotoRec
- DiskDigger App und PC-Version
- SD-Karte reparieren am Mac
- SD-Karte reparieren lassen: Preise und Infos
- Datenverlust vorbeugen
SD-Karte wiederherstellen: Ruhe bewahren, nicht „rumfummeln“
Das Schlimmste im Fall der Fälle ist das Überschreiben der SD-Karte. Während es bei magnetischen Speichermedien wie der Festplatte möglich ist, schon gelöschte Daten (beispielsweise durch eine Formatierung) noch einmal lesbar zu machen, gehen die Daten bei einer SD-Karte durch Neubelegung verloren. Deswegen ist der erste Schritt zur erfolgreichen Wiederherstellung: Ruhe bewahren.
Sollte die Speicherkarte wieder beschreibbar im Telefon funktionieren, dann werden unweigerlich neue Daten auf die Speicherkarte geschrieben - und dann sind die Dateien, die vorher an der Stelle waren, endgültig gelöscht. Im Optimalfall wird sie, nachdem die Speicherkarte nicht mehr lesbar ist, aus dem Telefon genommen, bis man sie an einen PC anschließen kann.

In den meisten Fällen sind die ersten Datensektoren der Speicherkarte fehlerhaft - und genau da befinden sich wichtige Informationen über die Speicherkarte, wie der Index und die Partitionsinformationen. Besonders ärgerlich ist es, wenn man auf A2SD+ zurückgreift und alle App-Daten futsch sind. Bei A2SD+ wird ein Teil der Speicherkarte partitioniert, damit dieser als interner Speicher für Apps und deren Daten fungieren kann.
Eine kleine Anmerkung: Die hier genutzten Programme, TestDisk und PhotoRec, arbeiten ohne visuelle Oberfläche, um so kompatibel wie möglich zu bleiben. Davon sollte man sich nicht abschrecken lassen, mit Ruhe und Geduld lässt sich hoffentlich alles wiederherstellen.
Egal, welches Programm ihr nutzen wollt: Zunächst legt ihr eure SD-Karte in ein Kartenlesegerät, welches ihr an euren Computer anschließen könnt. Diese findet ihr schon für unter 20 Euro:
SD-Karte reparieren mit TestDisk

Die beiden Tools von CGSecurity, Testdisk und PhotoRec, sind sehr mächtige Programme, mit denen Partitionen wiederhergestellt werden können und danach jeder einzelne Datensektor auf der Speicherkarte gelesen werden kann. Ist es bereits mit TestDisk nicht möglich, auf die kaputte Speicherkarte zuzugreifen, dann stehen die Chancen für eine Wiederherstellung sehr schlecht. Da hilft nur der Gang zum Profi und das kann - wie bereits erwähnt - teuer werden.
In dieser Galerie seht ihr Schritt für Schritt, wie ihr eure Daten retten könnt:
Textanleitung für TestDisk:
- Als erstes schließt man die SD-Karte an ein Speicherkarten-Lesegerät an. Für MicroSD-Karten gibt es entsprechende Adapter.
- Startet TestDisk.
- Nach der Bestätigung des Logs wählt man die Speicherkarte aus - oder das Laufwerk, wo dieses sein müsste. SDA ist das erste Speichermedium, in meinem Beispiel meine Windowsfestplatte. SDB ist das zweite Speichermedium, hier eine externe Festplatte, die als zu rettende Speicherkarte her hält.
- Nachdem man die Intel/PC-Partitiontable auswählt, was bei einer Speicherkarte ebenfalls der Fall sein wird, lässt man diese analysieren.
- Funktioniert alles, wie es sein sollte, dann wird die Partition grün unterlegt und ihr könnt durch erneutes Bestätigen mit der Eingabetaste fortfahren.
Sollte das so nicht funktionieren, dann sollte man sich an eine technikaffine Person der Wahl wenden, ein Speichermedium mit kaputter Partitionstable wiederherzustellen, setzt ein gewisses Maß an Expertise voraus. Für das Wiederherstellen von Festplatten und Partitionen lest unsere Testdisk Anleitung.
SD-Karte wiederherstellen: Daten retten mit PhotoRec

Nach TestDisk hilft PhotoRec weiter aus. PhotoRec liest jeden einzelnen Sektor aus und kann daher jedes geschriebenes Stück Daten wiederherstellen. Wieder wählen wir, hier im Beispiel SDB, die Speicherkarte aus. Dort ist die no partition-Option auszuwählen, damit auch die vollständige Speicherkarte gelesen wird. Das Optionmenü (unten) kann mit den Pfeiltasten ausgewählt werden. Mit der Einstellung Yes bei Keep corrupted files werden alle Daten, egal ob lesbar oder nicht mehr lesbar, gesichert. Danach kann es auch losgehen - das Filesystem ist Other, da normalerweise Speicherkarten mit FAT betrieben werden, A2SD+ arbeitet zusätzlich mit ext3/4-Partitionen. Nun wird noch der Speicherort für alle Daten bestimmt und die Speicherkarte wird vollständig ausgelesen.
Daten, die jetzt nicht gelesen werden - oder nicht mehr wiederhergestellt werden, werden wahrscheinlich für immer gelöscht sein. Es ist immer ratsam, in regelmäßigen Abständen ein Backup der Speicherkarte anzulegen, so hat man im Fall der Fälle wenigstens den größten Teil seiner Daten sicher.
DiskDigger App und PC-Version
Mit DiskDigger könnt ihr eure durch einen Kartenleser an den PC angeschlossene Speicherkarte scannen und nach Dateien durchsuchen lassen. Ihr könnt dann die gefundenen Fotos und andere Dateien auswählen und auf “Recover selected files“ klicken. Wählt den Speicherort und klickt abschließend auf „OK“. Beachtet beim
Speicherort: Wählt nicht den ursprünglichen auf der Karte, da der Fehler bei der defekten SD erneut auftreten könnte.
Wollt ihr eure SD-Karte mit einer kostenlosen App reparieren, steht euch ebenfalls eine Variante von DiskDigger zur Verfügung. Ihr könnt damit gratis Dateien in den formaten JPG, PNG, MP4 und 3GP wiederherstellen.
Wir empfehlen die PC-Variante, da ihr bei einem Smartphone ohne Root nur die Vorschaubilder mit geringer Auflösung retten könnt. Alternativen, um die Daten auf der SD-Karte zu retten, sind die Programme Easeus Data Recovery Wizard Free Edition, Android Data Recovery oder PC Inspector File Recovery.
In folgendem Video zeigen wir euch, wie ihr mit der Software Recuva nicht nur Daten einer defekten SD-Karte retten, sondern auch gelöschte Dateien wiederherstellen könnt:
SD-Karte reparieren am Mac
Viele der Programme gibt es auch kostenlos für iOS-Systeme. Beispielsweise mit Data Recovery Wizard for Mac Free könnt ihr die Daten auf eurer Karte wiederherstellen. Dazu steckt ihr die Speicherkarte in den Mac und führt das Programm aus. Wählt die Speicherkarte aus und anschließend die zu rettenden Daten, ähnlich, wie oben beschrieben.
SD-Karte reparieren lassen: Preise und Infos
Traut ihr euch nicht, selbst Hand an die Technik zu legen, könnt ihr einen Experten zu Rate ziehen und die SD-Karte reparieren lassen. Je Größe des Speichers, Problemursache und auch, welche Daten gerettet werden sollen, schwanken die Preise für diesen Service erheblich. Eine professionelle Wiederherstellung eurer Fotos, Videos und anderer Daten erfolgt leider nicht kostenlos. Und auch Angebote für weit unter 100 Euro sind eher mit Vorsicht zu genießen.
- Gibt es Beschädigungen am Dateisystem (gelöshte Dateien oder SD-Karte kann nicht geöffnet werden), kann das im Schnitt 300 Euro kosten.
- Ist die Hardware beschädigt, startet beispielsweise die Karte nicht oder macht seltsame Geräusche, können 500 Euro fällig werden.
Einen seriösen Eindruck hat Recoverfab hinterlassen, von dem verschiedene Nutzer Positives berichten. Schickt ihr euer Speichermedium dort ein, starten die Kosten bei 98 Euro für eine 2GB-Speicherkarte mit privaten Daten.
Speichert eure Daten nicht wieder auf dem defekten Speichermedium, sondern legt euch eine neue SD-Karte zu. Wir verraten euch im hinterlegten Link, worauf ihr beim SD-Karten-Kauf achten solltet.
Datenverlust vorbeugen
Damit es gar nicht erst zu Problemen führt, wenn die SD-Karte nicht mehr erkannt wird, solltet ihr idealerweise in regelmäßigen Abständen Backups erstellen. Wie das mit der Sicherkungskopie vor dem Notfall auf Android funktioniert, lest ihr in unserem Artikel: Android: Backup ohne Root – Die Bordmittel. Erscheint die Fehlermeldung „SD-Karte wurde unerwartet entfernt“, haben wir Tipps für euch, wie ihr eure SD-Karte auf den Rechner kopieren und prüfen könnt, und anschließend die Speicherkarte formatiert.
Habt ihr eure Daten retten können? Eigenständig oder durch Hilfe vom Profi? Wenn ihr weitere Tipps für unsere Leser habt, schreibt sie uns gern in die Kommentare.
Hat dir der Beitrag gefallen? Folge uns auf WhatsApp und Google News und verpasse keine Neuigkeit rund um Technik, Games und Entertainment.