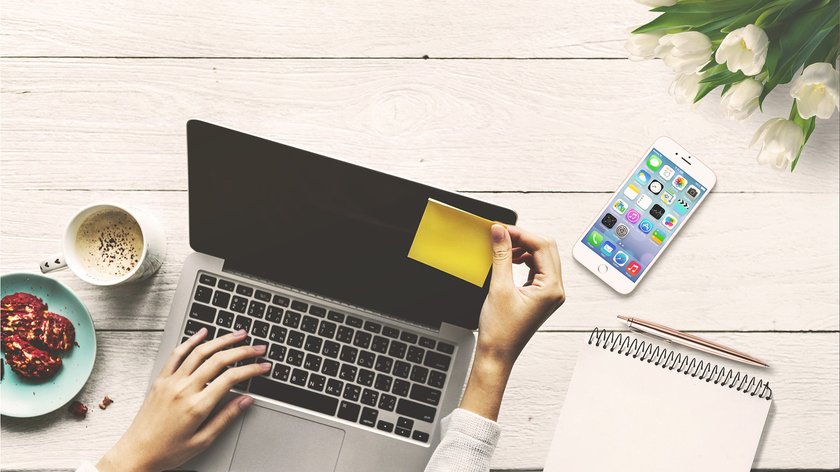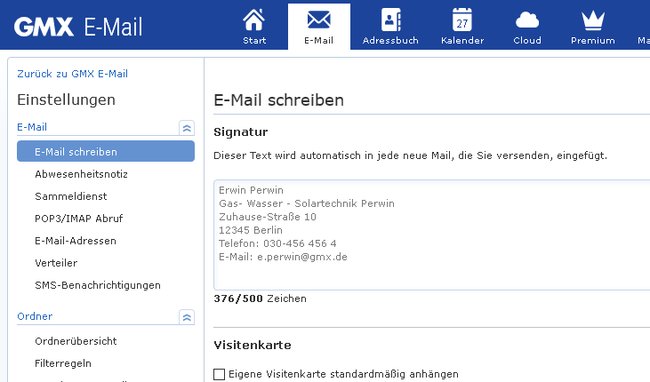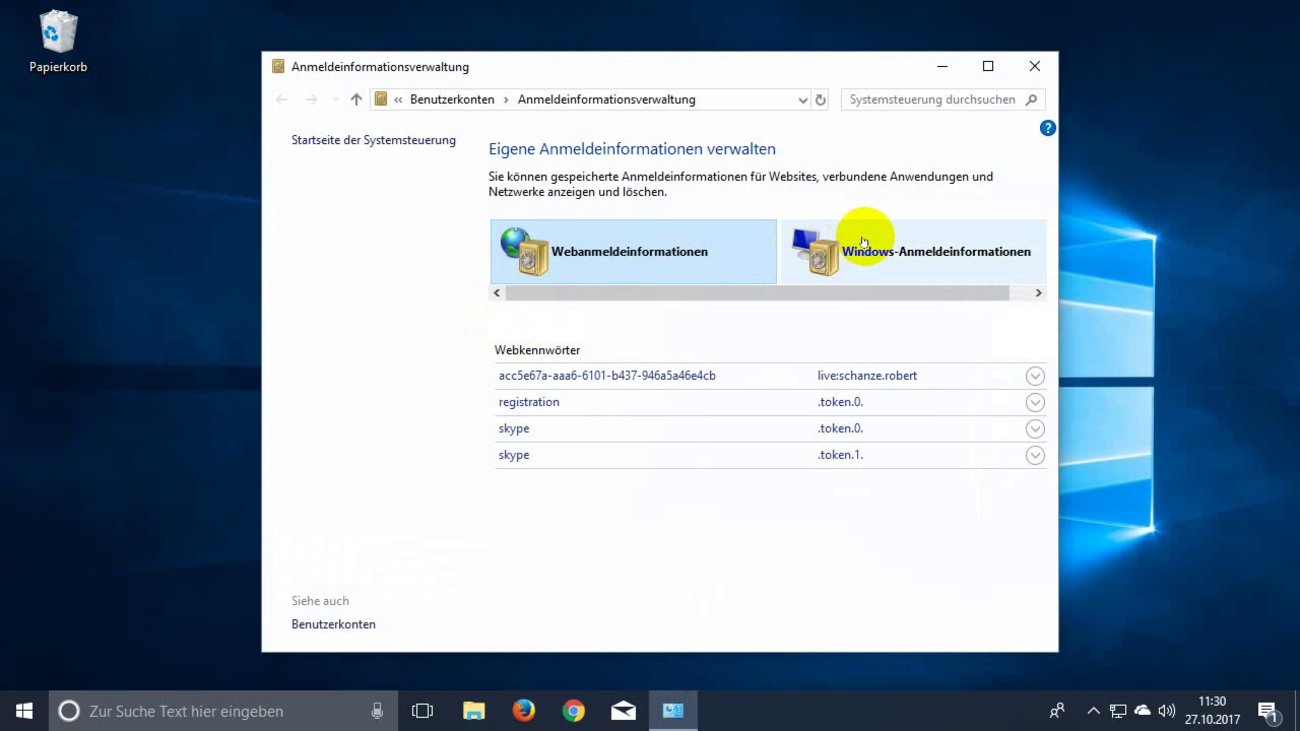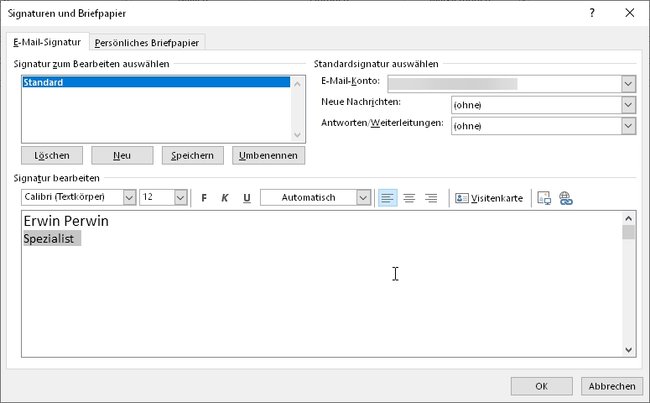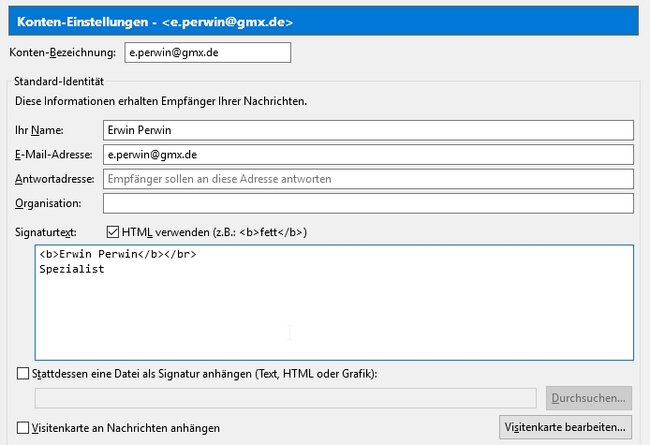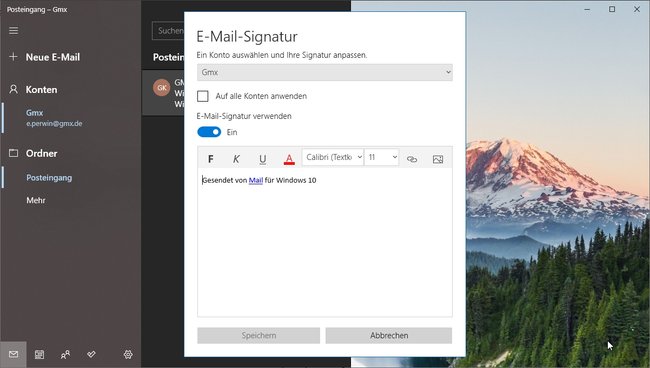Signaturen lassen eure E-Mails professioneller aussehen und geben den Empfängern alle wichtigen Kontaktinformationen. Wir erklären euch, wie ihr eine korrekte E-Mail-Signatur erstellen und in Programmen oder bei eurem Mailanbieter automatisch nutzen könnt.
Regeln: So sollte eine E-Mail-Signatur aussehen
Es gibt einen deutlichen Unterschied zwischen privaten und geschäftlichen E-Mails. Letztere gelten offiziell als „Geschäftsbriefe“ und müssen darum verschiedene Angaben zur Firma enthalten. Im Gegensatz dazu seid ihr bei der Gestaltung und dem Inhalt einer privaten E-Mail-Signatur weitgehend frei – solltet aber trotzdem ein paar Regeln einhalten.
Was Signaturen unter Firmen-E-Mails enthalten müssen und was sie enthalten sollten
Generell muss eine geschäftliche E-Mail alle Angaben enthalten, die auch in einem Geschäftsbrief stehen müssen. Also zum Beispiel:
- Den eingetragenen Namen der Firma
- Die Rechtsform und den Firmensitz
- Falls vorhanden: Eine Handelsregisternummer sowie die Angabe des zuständigen Registergerichts.
- Je nach Rechtsform die Geschäftsführer und Vorstandsmitglieder.
Sinnvoll ist aber auch der Name und Titel des E-Mail-Absenders sowie seine Kontaktdaten, also die E-Mail-Adresse, Durchwahl und bei verschiedenen Geschäftsstellen die Postadresse.
Private E-Mail-Signaturen sind da freier. Tragt einfach ein, was euch wichtig erscheint. Also euren Namen und die Kontaktdaten. Überlastet die Signatur nicht mit unnötigen Informationen. Ausufernde Signaturen können für Spam gehalten und die E-Mails deshalb aussortiert werden.
E-Mail-Signaturen bei eurem Anbieter aktivieren – so geht‘s
Bei jedem größeren E-Mail-Anbieter wie etwa GMX, Google oder Web.de habt ihr die Möglichkeit, im Web-Interface eine E-Mail-Signatur zu erstellen und sie dann zu aktivieren. Die „Leistungsfähigkeit“ dieser „Signatur-Editoren“ ist unterschiedlich: Während ihr bei Google zum Beispiel formatierten Text nutzen und sogar Bilder einfügen könnt, beschränkt sich GMX auf reinen Text.
- Loggt euch mit euren Anmeldedaten bei GMX in euer E-Mail-Konto ein.
- Anschließend klickt oben in der Icon-Leiste auf das Icon „E-Mail“.
- Links unten im Menü findet ihr den Menüpunkt „Einstellungen“. Klickt darauf.
- Nun öffnet sich ein neues Fenster, in dem ihr auf der rechten Seite eine E-Mail-Signatur von insgesamt 500 Tastaturanschlägen eingeben könnt.
- Mit einem Klick auf „Speichern“ wird die Signatur gesichert.
Sie wird nun automatisch unter jene Mails gehängt, die ihr im Mailportal von GMX schreibt. Solltet ihr eure E-Mails mit einem Programm wie Thunderbird oder auf dem Handy schreiben, bekommen diese E-Mails keine Signatur.
Bei Google-Mail Signaturen für die E-Mails aktivieren:
- Meldet euch online bei Google-Mail an.
- Rechts oben seht ihr euer Benutzer-Icon, daneben ein Zahnrad. Klickt darauf und im nachfolgenden Menü auf „Alle Einstellungen aufrufen“.
- Im Kartenreiter „Allgemein“ findet ihr im unteren Drittel der Seite den Abschnitt „Signatur“.
- Dort könnt ihr eine formatierte Signatur erstellen, wenn ihr auf „Neu erstellen“ klickt.
- Ganz unten auf der Seite müsst ihr eure „Änderungen speichern“.
Im selben Abschnitt könnt ihr entscheiden, ob diese Signatur an jede E-Mail angehängt werden soll und an welcher Stelle. Wenn ihr mehrere E-Mail-Konten mit Google verknüpft habt, lässt sich hier sogar die E-Mail-Adresse auswählen, an die eure Signatur angehängt werden soll.
Das könnt ihr tun, wenn eure Outlook-Einstellungen veraltet sind:
E-Mail-Signaturen in Programmen verwenden
Programme wie Windows Mail, Thunderbird oder Outlook können natürlich auch Signaturen unter euren E-Mails einfügen. Bei den genannten Anwendungen könnt ihr formatierte HTML-Signaturen, Bilder und Links verwenden.
E-Mail-Signatur in Outlook einfügen:
- Startet Outlook.
- Klickt im Menüband auf „Neue E-Mail“, als wolltet ihr eine neue Nachricht verfassen.
- Oben rechts unter den Menü-Icons findet ihr den Menüpunkt „Signatur“ und darunter den Eintrag „Signaturen“. Ein Klick darauf öffnet ein neues Fenster.
- Dort könnt ihr nun eine vorhandene Outlook-Signatur bearbeiten oder eine neue anlegen.
- Klickt dazu auf „Neu“ und vergebt einen eindeutigen Namen für diese Signatur.
Anschließend könnt ihr diese Signatur bearbeiten und festlegen, in welchem Fall sie genutzt wird.
Eine Signatur an Thunderbird-Mails anhängen:
- Startet Thunderbird und klickt in der Navigationsleiste mit der rechten Maustaste auf das Konto, dem ihr eine Signatur zufügen wollt.
- Im nachfolgenden Menü klickt auf „Einstellungen“.
- Das nächste Fenster öffnet sich nun in den „Konten-Einstellungen“ und ihr könnt direkt an dieser Stelle einen Signatur-Text eingeben oder eine vorbereitete Signatur-Datei laden.
- Dabei lässt sich auch HTML verwenden, was ihr dann allerdings dort durch einen gesetzten Haken bestätigen müsst.
Nach dem Speichern wird diese Signatur unter jeder ausgehenden E-Mails dieses Kontos eingefügt.
E-Mail-Signatur in Windows Mail erstellen:
- Startet Windows Mail und wählt dort gegebenenfalls euer Konto aus.
- Unten links in der Leiste seht ihr das Zahnrad-Icon. Klickt es an, um die Einstellungsoptionen zu öffnen.
- Daraufhin wird rechts eine Auswahlleiste eingeblendet, in der ihr etwa in der Mitte die Option „Signatur“ findet. Klickt darauf.
- Nun wird euch ein Bearbeitungsfenster für die Signaturen angezeigt, in der ihr auch zwischen verschiedenen Konten umschalten könnt. Dort könnt ihr formatierte E-Mail-Signaturen erstellen, die auch Links und Bilder/Logos enthalten
Nach dem Speichern wird die Signatur unter jede neue E-Mail gesetzt. Das könnt ihr im Signaturfenster bei Bedarf auch deaktivieren.
Hat dir der Beitrag gefallen? Folge uns auf WhatsApp und Google News und verpasse keine Neuigkeit rund um Technik, Games und Entertainment.