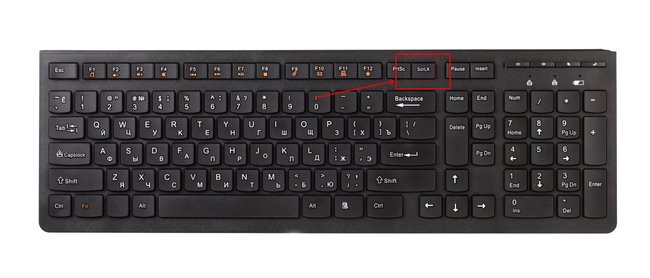Normalerweise kann man in Excel schnell und einfach von einer Zelle zur anderen mit den Pfeiltasten springen. Manchmal funktioniert das aber nicht, sodass man mit den Pfeilen nicht mehr die Zelle wechselt, sondern in der Tabelle scrollt.
GIGA erklärt, wie ihr die Einstellung wieder ändern könnt und welche Option dafür zuständig ist, dass man mit den Pfeiltasten in Excel scrollt oder springt.
Mit Pfeiltasten in Excel navigieren geht nicht?
Scrollt ihr durch das Tabellenblatt, anstatt die Zellen mit den Pfeiltasten zu wechseln, untersucht Folgendes:
- Auf der Tastatur findet ihr die „Rollen“-Taste. Diese befindet sich in der Regel rechts oben neben der „Drucken“- und „Pause“-Taste.
- Auf einer Tastatur mit englischer Beschriftung heißt die Taste „Scroll Lock“.
- Drückt die Taste. Leuchtet euer Keyboard rechts oben, sollte eine der drei Lampen ausgehen.
- Wechselt wieder in euer Excel-Dokument und bedient die Pfeiltasten erneut. Jetzt sollte die aktive Zelle wie gewünscht wieder wechseln.
Habt ihr ein Laptop, findet ihr die „Rollen“-Taste möglicherweise, wenn ihr zusätzlich die „Fn“-Taste drückt. Die Beschreibung gilt auch für die gängigen Excel-Alternativen wie LibreOffice Calc.
Navigieren oder Scrollen?
Normalerweise wechselt das Eingabefeld in Excel, wenn ihr die Pfeiltasten bedient. So könnt ihr schnell neue Formeln und Inhalte in weiteren Zellen eintragen. Ist die „Scroll“-/„Rollen“-Funktion in Excel aktiviert, könnt ihr hingegen durch ein großes Tabellendokument navigieren, ohne dass der Cursor seine Position verlässt. Das eignet sich zum Beispiel vor allem dann, wenn ihr an der aktuellen Stelle etwas eintragen oder ändern wollt und vorher eine Zelle an einer anderen Stelle im Dokument anschauen möchtet.
Weitere Excel-Tipps:
Die Ansicht verhält sich also genauso, als wenn ihr mit dem Mausrad durch euer Dokument fahrt. Ihr wechselt so zwar in den Bereich, in den ihr mit den Pfeilen navigiert, die aktive Zelle bleibt aber gleich. Findet ihr eure Zelle, in der ihr ursprünglich was eintragen wolltet, nicht mehr, drückt einfach erneut auf die „Rollen“-Taste und anschließend auf eine der vier Pfeiltasten. Die Ansicht springt so wieder zurück auf das vorherige Feld.
Hat dir der Beitrag gefallen? Folge uns auf WhatsApp und Google News und verpasse keine Neuigkeit rund um Technik, Games und Entertainment.