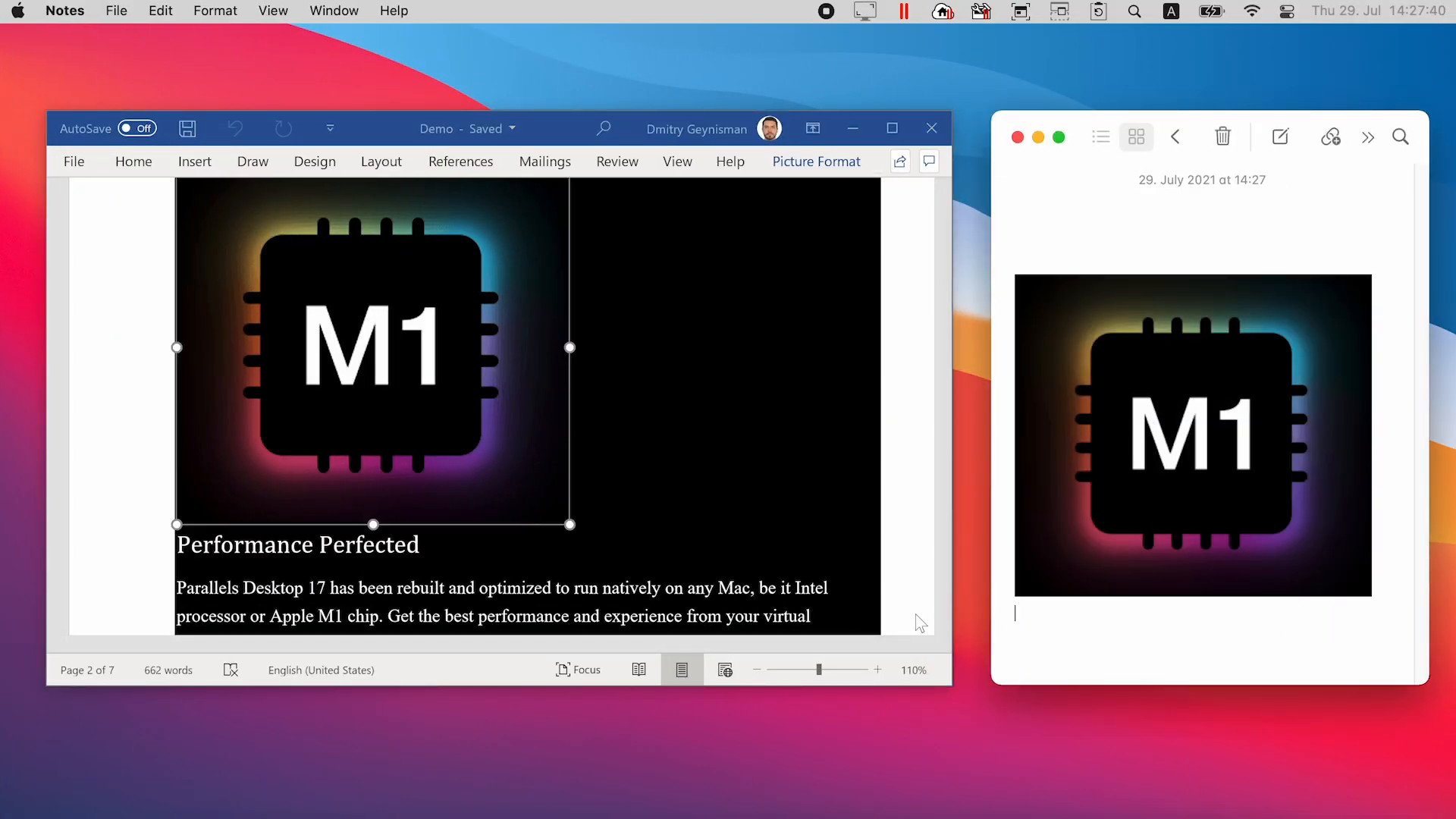Mac-Benutzer kennen das Problem, dass externe Laufwerke manchmal nicht erkannt werden. Wie ihr das Problem löst, zeigt euch GIGA.
Externe Festplatten werden überwiegend zur Sicherung wichtiger und großer Daten benutzt. Es kommt vor, dass das externe Laufwerk beim Mac nicht angezeigt wird, nachdem ihr es per USB verbunden habt. Das kann sehr frustrierend sein. Vor allem, wenn eure Festplatte Dateien enthält, die ausschließlich auf dieser gespeichert sind. Wie ihr die Daten auf der Festplatte wieder abrufen könnt, erklären wir in diesem Artikel.
Wie ihr das neue Windows 11 auch auf eurem Mac nutzen könnt, zeigt dieses Video:
Externe Festplatte mit Mac verbinden: Hardware-Fehler
Bevor ihr die Festplatte in den Einstellungen eures Macs überprüft, solltet ihr zunächst einfache Hardware-Probleme ausschließen. Meistens ist das Problem damit schon direkt gelöst. Überprüft folgende Schritte einzeln nacheinander, um die Fehlerquelle ausfindig zu machen:
- Schaltet den Mac und wenn möglich auch die Festplatte aus und wieder ein.
- Prüft, ob das Anschlusskabel intakt ist. Ersatzkabel erhaltet ihr zum Beispiel günstig auf Amazon.
- Steckt das Kabel in einen anderen USB-Port.
- Kontrolliert, ob der USB-Anschluss des Macs funktioniert.
Hierfür könnt ihr ein anderes USB-Gerät verbinden und beobachten, ob das Gerät ordnungsgemäß funktioniert. - Wenn ihr ein USB-Hub mit mehreren Geräten benutzt, ist die maximale Bandbreite möglicherweise zu gering. Schließt die Festplatte direkt an einen USB-Port des Macs an.
- Stellt sicher, dass die Festplatte ausreichend mit Energie versorgt wird. Einige Festplatten und USB-SATA-Adapter benötigen neben dem USB-Anschluss eine externe Stromversorgung.
- Versucht die Festplatte an ein Windows-Gerät anzuschließen.
Möglicherweise ist das externe-Laufwerk nicht mit dem Mac kompatibel.
Achtet bei jedem Schritt darauf, ob die externe-Festplatte im Finder angezeigt wird. Hierfür empfiehlt es sich, den Finder immer aktiv zu lassen.
Mit den neuen Mac Mini könnt ihr spannende Farbakzente in eurem Büro setzen:
Mac: Externe Festplatte in den Einstellungen aktivieren
Wenn kein Hardware-Fehler vorliegt, ist eure Festplatte eventuell deaktiviert. Zunächst solltet ihr das externe Laufwerk an eurem Mac-Gerät anschließen und den „Finder“ öffnen. Im Normalfall wird das externe Gerät nun angezeigt. Wenn das nicht der Fall sein sollte, geht ihr folgende Schritte durch:
- Öffnet den „Finder“, klickt auf „Programme“, öffnet den Ordner „Dienstprogramme“ (Shortcut: CMD + Shift + U).
- Wählt den Reiter „Festplattendienstprogramm“ und überprüft, ob unter „Extern“ die entsprechende Festplatte angezeigt wird.
- Wird sie hier angezeigt, ist sie wahrscheinlich nur deaktiviert.
Macht einen Rechtsklick auf das Laufwerk und klickt auf „aktivieren“.
Sind noch keine wichtigen Daten auf der Festplatte, könnt ihr das Laufwerk zunächst formatieren und anschließend erneut testen.
Sollte die Festplatte immer noch nicht angezeigt werden, ist sie wahrscheinlich defekt. Ihr könnt in diesem Fall den Hersteller kontaktieren oder im Elektro-Laden eures Vertrauens um Hilfe bitten. Meistens kennen sich die Mitarbeiter vor Ort gut aus und sind sehr hilfsbereit.
Wie gut kennt ihr euch mit