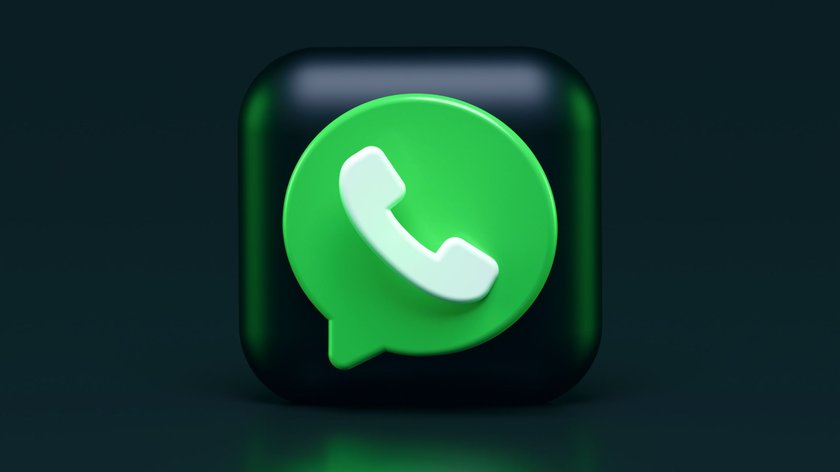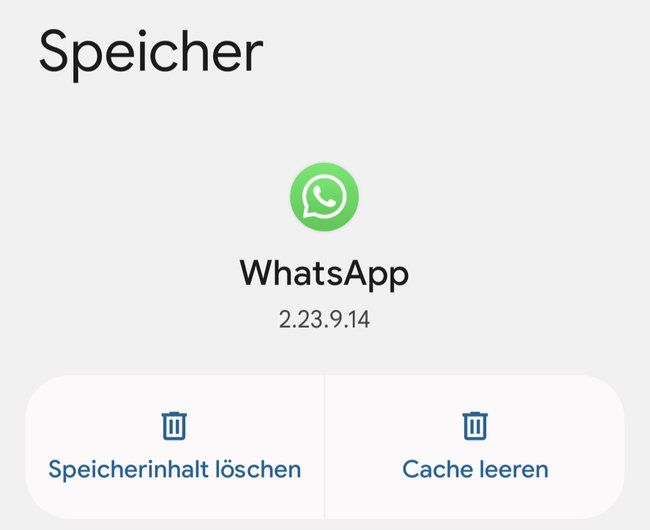In der digitalen Welt ist der Cache ein Speicherbereich, der eigentlich nur kurzzeitig genutzt und dann freigeräumt werden soll. Wenn das nicht geschieht, kann es zu Abstürzen und Platzproblemen kommen. Wir erklären euch, wie ihr den WhatsApp-Cache löschen könnt, um das zu reparieren.
Man sollte regelmäßig den WhatsApp-Cache leeren, damit sich keine Daten ansammeln, die euch eventuell mal Probleme bereiten. Das geht im Grunde so, wie ihr jeden App-Cache leeren könnt – in den Einstellungen. Zumindest ist das bei Android so. Am iPhone kann es schwieriger sein. Und denkt daran, der Cache ist meist so klein, dass ihr mit dem Löschen nicht viel Platz im WhatsApp-Speicher schaffen könnt.
So löscht ihr den WhatsApp-Cache bei Android
- Öffnet die Einstellungen eures Handys.
- Ruft nun den Menüpunkt „Apps“ auf – bei einigen Geräten kann er auch „Apps und Benachrichtigungen“ heißen.
- Im nächsten Fenster müsst ihr möglicherweise noch aktivieren, dass ihr „alle Apps ansehen“ könnt.
- Dann scrollt herunter bis zum Eintrag „WhatsApp“.
- Tippt auf diese App und schließlich im nächsten Fenster auf „Speicher und Cache“.
- Dort bekommt ihr unten angezeigt, wieviel Platz der Cache einnimmt. Rechts oben seht ihr dann die Option „Cache leeren“.
- Wenn ihr darauf tippt, wechselt die Anzeige zu „0 B“ und ihr habt den WhatsApp-Cache gesäubert.
Ja nach verwendetem Android-Launcher und Android-Version gibt es noch eine schnelle Möglichkeit, den WhatsApp-Cache zu leeren.
- Tippt auf dem Display auf euer WhatsApp-Standardsymbol und haltet es gedrückt.
- Wenn ihr Glück habt, erscheint nun ein Menü, in dem ihr einfach auf das „i im Kreis“ (Info-Symbol) tippt.
- Jetzt öffnen sich die App-Einstellungen und ihr tippt nacheinander auf „Speicher und Cache“ und „Cache leeren“, um den WhatsApp-Cache zu löschen.
Wenn ihr die App danach startet, wird ein neuer Cache angelegt und die alten Dateien können euch keine Schwierigkeiten mehr machen.
WhatsApp-Cache im iPhone leeren
Wenn ihr am iPhone den Cache einer App laden wollt, geht das nicht über einen einfachen Menüpunkt. Hier hängt es unter anderem davon ab, wie alt euer iPhone ist. Wenn es noch einen „Home-Button“ hat, könnt ihr mit einem Trick sofort den gesamten Cache des Handys löschen.
Bei Geräten mit Home-Button – Cache im iPhone und iPad löschen:
- Drückt oben am Gerät auf den Ein-Aus-Schalter und haltet ihn gedrückt.
- Es erscheint der Schriftzug „Ausschalten“, mit dem ihr das Gerät herunterfahren könnt.
- Nun drückt ihr auch auf den Homebutton und haltet ihn ebenfalls gedrückt.
- Nach wenigen Sekunden startet euer iPhone oder iPad neu und während dieses Vorgangs wird der gesamte Cache gelöscht.
WhatsApp-Cache im iPhone gezielt löschen:
Diese Methode ist wirksam, aber deutlich komplizierter. Dabei wird eine iPhone-App ausgelagert, wodurch Einstellungen, Dokumente und Daten erhalten bleiben, aber der Cache gelöscht wird. Das bedeutet im Grunde eine „schonende Deinstallation“ der App, die nach einer Neuinstallation wieder wie vorher funktioniert.
- Öffnet die Einstellungen und navigiert unter „Allgemein“ zu „iPhone-Speicher“.
- Tippt in diesem Fall auf „WhatsApp“ und im nächsten Fenster auf „App auslagern“.
- Jetzt müsst ihr zur Bestätigung noch einmal auf „App auslagern“ tippen.
- Jetzt wurde die App unter Beibehaltung all ihrer Daten gelöscht.
- Tippt nun auf „App erneut installieren“, um WhatsApp wiederherzustellen.
Die App funktioniert wie vorher, aber der Cache ist leer – Problem gelöst.
Hat dir der Beitrag gefallen? Folge uns auf WhatsApp und Google News und verpasse keine Neuigkeit rund um Technik, Games und Entertainment.