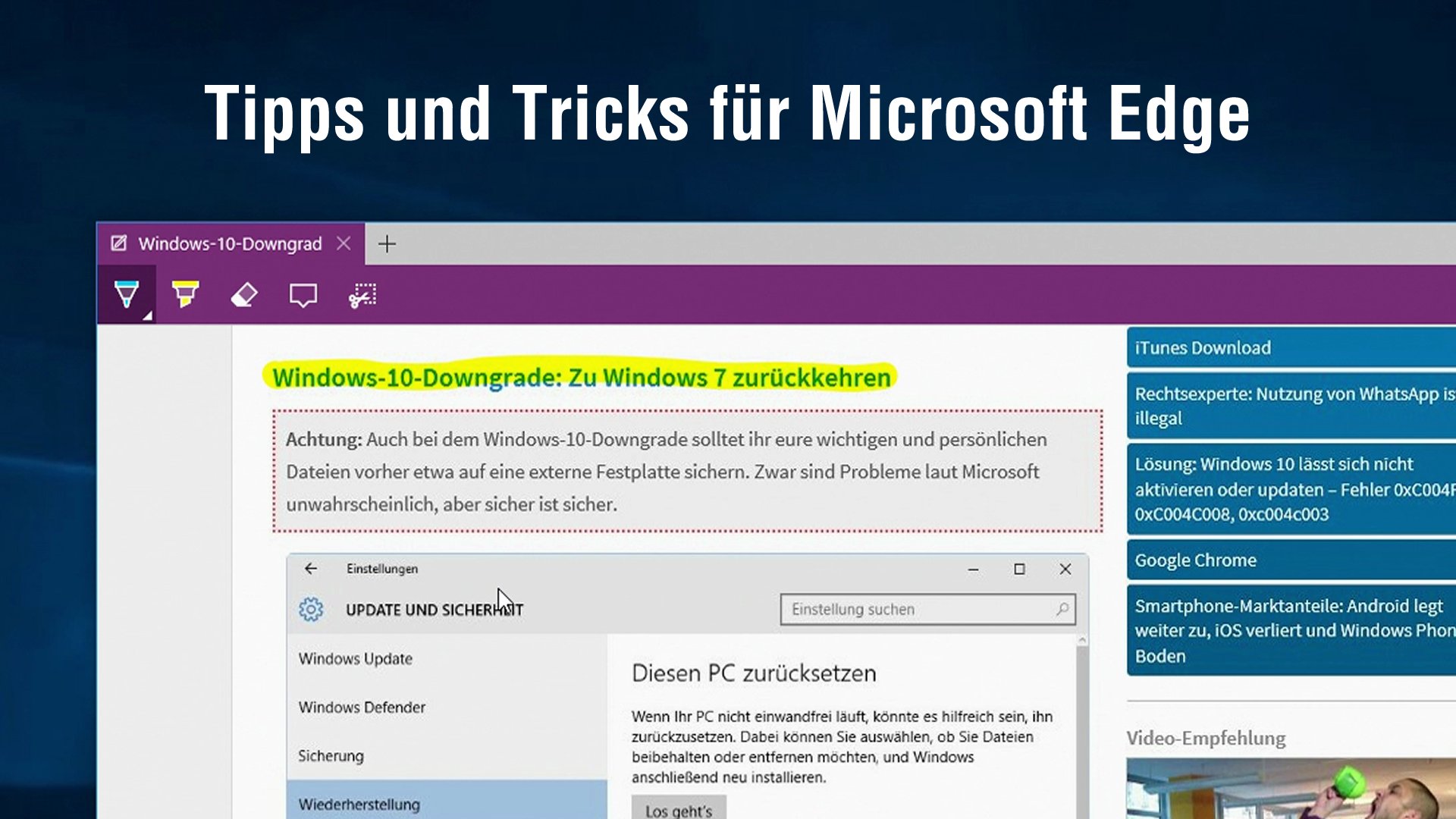In Microsoft Edge ist die Lesezeichen-Leiste in Windows 10 standardmäßig deaktiviert. Sie lässt sich aber in den Einstellungen mit wenigen Klicks unterhalb der Adressleiste einblenden. Wir zeigen, wie ihr die Lesezeichen- beziehungsweise die Favoritenleiste in Edge anzeigen lasst.
Video: Tipps für Microsoft Edge
Standardmäßig zeigt der Browser Microsoft Edge keine Lesezeichen- beziehungsweise Favoritenleiste an. So lasst ihr sie anzeigen und fügt ihr Webseiten für den Schnellzugriff hinzu.
Microsoft Edge: Lesezeichen- / Favoritenleiste anzeigen – So geht's
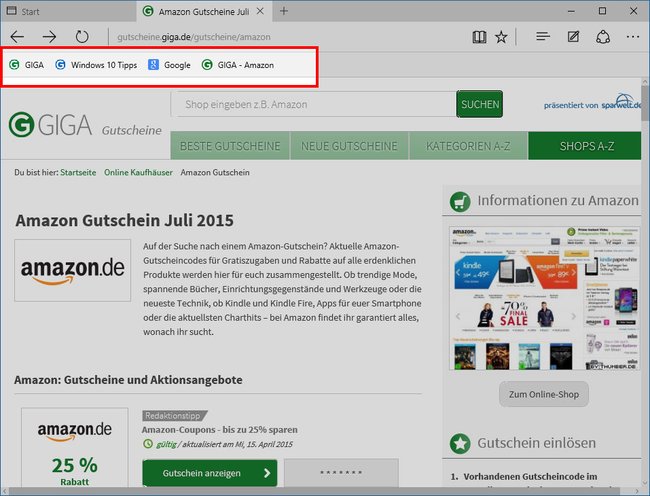
Um in Microsoft Edge die Lesezeichenleiste anzuzeigen, macht ihr Folgendes:
- Klickt in Microsoft Edge oben rechts in der Menüleiste auf den Button mit den drei Punkten ●●●.
- Wählt Einstellungen aus.
- Unter dem Schriftzug Favoritenleiste anzeigen, klickt ihr darunter auf den Button und stellt ihn auf Ein.
Edge zeigt nun die Favoritenleiste unterhalb der Adressleiste an, allerdings ist sie noch leer. Nun könnt ihr in die Lesezeichenleiste Webseiten hinzufügen.
Microsoft Edge: Webseiten in die Lesezeichen- / Favoritenleiste hinzufügen
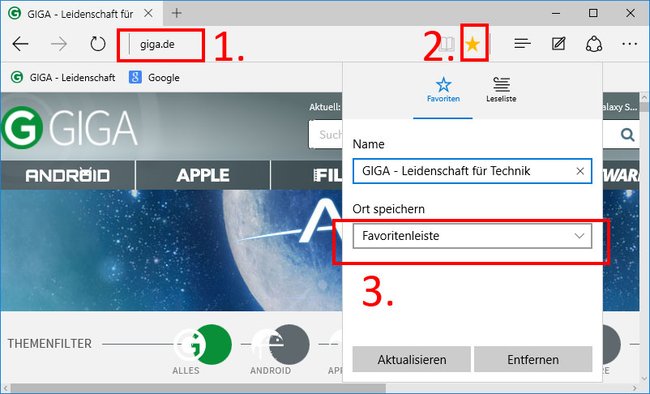
So fügt ihr der Lesezeichenleiste Webseiten als Favoriten zu:
- Besucht die Webseite eurer Wahl.
- Drückt die Tastenkombination Strg + D, um die Webseite zu speichern. Ein kleines Fenster öffnet sich.
Hinweis: Alternativ könnt ihr auch auf den kleinen (gelben) Stern in der Adressleiste klicken. - Wählt unter Name eine Bezeichnung, unter der die Webseite in eurer Favoritenleiste angezeigt werden soll.
- Bei Ort speichern wählt ihr im Dropdown-Menü Favoritenleiste aus. Bestätigt mit Aktualisieren.
Jetzt taucht die Webseite in der Favoritenleiste auf und kann für den schnellen Aufruf direkt geöffnet werden. Ihr entfernt Einträge mit einem Klick der rechten Maustaste auf die jeweilige Webseite in der Favoritenleiste und wählt dann Entfernen aus.
Das solltet ihr zu Windows 10 wissen: