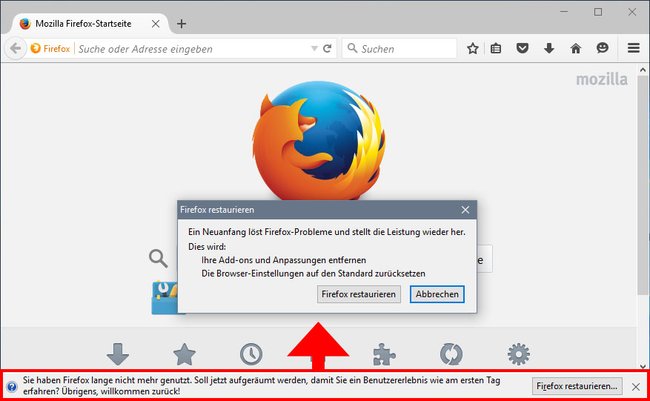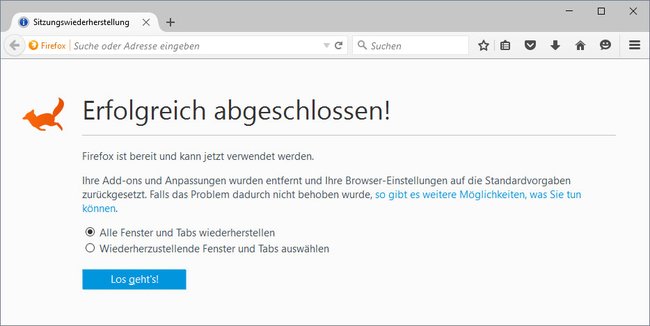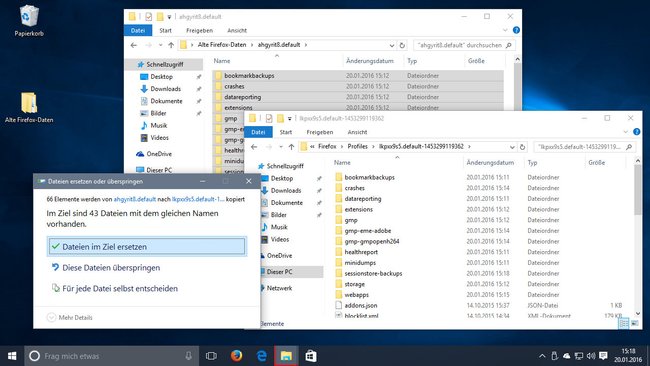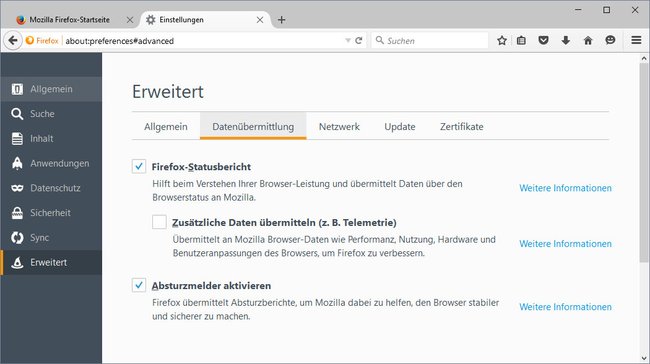Manchmal zeigt Firefox die Meldung „Firefox restaurieren“ an, die den Browser aufräumen und Probleme lösen soll. Allerdings kann die Funktion auch eure ganzen Browser-Einstellungen und Erweiterungen löschen. Wir zeigen, was „Firefox restaurieren“ bedeutet und wie ihr es wieder rückgängig macht.
Firefox restaurieren: Was ist das?
Manchmal zeigt Firefox am unteren Bildschirmrand den Hinweis an:
„Sie haben Firefox lange nicht mehr genutzt. Soll jetzt aufgeräumt werden, damit Sie ein Benutzererlebnis wie am ersten Tag erfahren? Übrigens, willkommen zurück!“
Wer auf den Button zum Restaurieren klickt, erhält nochmal eine Meldung, dass damit anscheinend Firefox-Probleme gelöst werden und die Leistung wiederhergestellt wird. Hier gilt aber Vorsicht! Wer ohne zu lesen einfach weiter klickt, erlebt eine böse Überraschung: Denn was nach einer Optimierungs-Maßnahme klingt, ist nur bedingt eine, denn:
- eure Addons und Anpassungen werden entfernt
- die Browser-Einstellungen werden auf den Standard zurückgesetzt.
Folgendes bleibt erhalten:
- Lesezeichen
- Browser-Chronik und Lesezeichen
- Eingegebene Suchbegriffe & Formulardaten
- Gespeicherte Passwörter
- Sonstige Daten
- Fenster und Tabs
Das bedeutet also im Grunde, dass Firefox wieder so aussieht wie nach einer Neuinstallation. Installierte Addons und Anpassungen gehen bei der Restaurierung verloren. Allerdings lässt sich der Vorgang wieder rückgängig machen.
Firefox restaurieren rückgängig machen
Wer das Restaurieren von Firefox rückgängig machen will, geht so vor:
- Schließt Firefox.
- Auf dem Desktop hat Firefox einen Ordner angelegt mit dem Namen Alte Firefox-Daten. Diesen Ordner braucht ihr – also auf gar keinen Fall löschen! Habt ihr das schon getan, müsst ihr diesen aus dem Papierkorb wiederherstellen. In diesem Ordner findet ihr euer altes Firefox-Profil inklusive eurer Addons, Erweiterungen und Einstellungen. Der Ordner hat einen Namen aus bestimmten Buchstaben. In unserem Beispiel heißt er ahgyrit8.default.
- Öffnet ihn und markiert alle Dateien und Ordner mit der Tastenkombination Strg + A. Drückt danach Strg + C, um sie zu kopieren.
- Navigiert in das Verzeichnis: C:\Benutzer\BENUTZERNAME\AppData\Roaming\Mozilla\Firefox\Profiles
Hinweis: Statt BENUTZERNAME wählt ihr den Ordner eures Windows-Profils. - Im Ordner Profiles findet ihr euren neu erstellten Firefox-Profilordner, der einen ähnlichen Namen hat, in unserem Beispiel: lkpxx9s5.default-1453299119362.
- Öffnet ihn und drückt Strg + V, um die Dateien aus dem alten Profilordner in den Neuen einzufügen.
- Überschreibt die Dateien im Zielverzeichnis.
- Startet Firefox. Alle Addons und Einstellungen sind nun wiederhergestellt und das Restaurieren ist rückgängig gemacht worden.
Den Ordner Alte Firefox-Daten könnt ihr vom Desktop wieder löschen, wenn Firefox wie gewohnt funktioniert.
Firefox restaurieren deaktivieren
Wenn ihr das Restaurieren von Firefox nicht wünscht, solltet ihr also bei der Meldung auf das X unten rechts klicken. Leider haben wir keine Option in den Einstellungen gefunden, welche die Abfrage zur Restaurierung deaktiviert.
Unter Umständen hilft es, den Firefox-Statusbericht zu deaktivieren, da dieser Informationen zur Browser-Leistung an Mozilla übermittelt. Da das Restaurieren vom Entwickler als Optimierung angesehen wird, könnte die Meldung dadurch zukünftig verschwinden. So geht's:
- Öffnet die Firefox-Einstellungen mit dem Hamburger-Menü mit den drei waagerechten Strichen. Alternativ fügt ihr folgenden Befehl in die Adresszeile von Firefox ein und bestätigt mit der Eingabetaste: about:preferences#advanced
- Klickt links auf den Punkt Erweitert und navigiert zum Tab Datenübermittlung.
- Entfernt das Häkchen bei Firefox-Statusbericht.
Was ihr zu Firefox wissen solltet:
- Mozilla Firefox installieren und deinstallieren: Tutorial
- In Firefox gespeicherte Passwörter lesen, löschen, ändern
- Windows 10: Standardbrowser festlegen – So geht's
Video | Firefox Leitbild
Hat dir der Beitrag gefallen? Folge uns auf WhatsApp und Google News und verpasse keine Neuigkeit rund um Technik, Games und Entertainment.