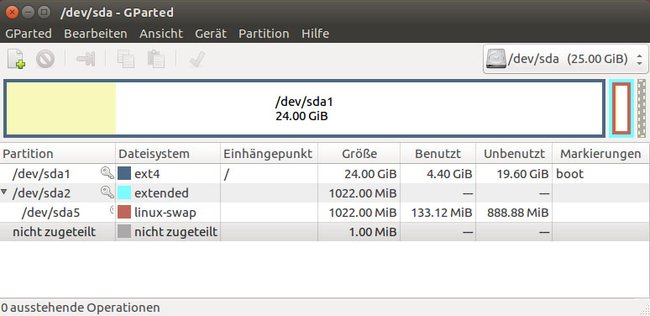In Ubuntu könnt ihr eine Partition vergrößern, indem ihr das Tool GParted nutzt. Wir zeigen in dieser Anleitung, wie ihr mit GParted eine Ubuntu-Partition vergrößern könnt.
Video | Ubuntu-Tipps: Klassisches Startmenü und Unity-Einstellungen konfigurieren
Ubuntu: Partition vergrößern – So geht's
Damit ihr in Ubuntu eine Partition vergrößern könnt, benötigt ihr das kostenlose Tool GParted. Ihr installiert es wie folgt.
Achtung: Bevor ihr Änderungen am Dateisystem vornehmt, solltet ihr zunächst ein Backup eurer Festplatte anlegen.
- Öffnet ein Terminal: Ubuntu: Terminal öffnen und Befehle – So geht's.
- Tippt folgenden Befehl ein: sudo apt-get install gparted
- Bestätigt ihn mit eurem Passwort und den nachfolgenden Hinweis mit J und der Eingabetaste.
- Nach der Installation könnt ihr alle Fenster wieder schließen.
- Drückt die Windows-Taste, um die Dash zu öffnen und sucht nach GParted. Klickt auf das gleichnamige Programm.
- Den Start von GParted müsst ihr noch mit eurem Passwort bestätigen.
- Im GParted-Fenster klickt ihr mit der rechten Maustaste auf die Partition, die ihr vergrößern wollt.
- Wählt den Eintrag aus: Größe ändern/Verschieben.
- Im neuen Fenster wählt ihr die Neue Größe aus.
Hinweis: Sofern nach der Partition kein freier Speicherplatz verfügbar ist, könnt ihr die Partition aber nicht weiter vergrößern. - Bestätigt eure Eingabe mit dem Button Größe ändern.
Alternativ könnt ihr auch ein Terminal öffnen und mit Befehlen anhand folgender Tabelle arbeiten:
| Befehl | Information |
| sudo resize2fs -p /dev/gerätename | Vergrößert die Partition bis zur maximalen Größe des logischen Volumes oder der Partition |
| sudo resize2fs -M /dev/gerätename | Verkleinert das Dateisystem bis zur minimalen Größe des Logical Volumes oder der Partition |
| sudo resize2fs -p /dev/gerätename 5G | Vergrößert bzw. Verkleinert das Dateisystem auf 5 Gigabyte Gesamtgröße |
| sudo resize2fs -P /dev/gerätename | Gibt die Minimalgröße an, wie weit das Dateisystem verkleinert werden kann |
Quelle: wiki.ubuntuusers.de
Ubuntu: Partition vergrößern – Dateisystem aushängen
Damit ihr Dateisysteme wie NTFS, FAT und ReiserFS vergrößern könnt, müssen diese vor dem Vorgang zunächst ausgehängt werden. Klickt dazu im GParted-Fenster mit der rechten Maustaste auf das entsprechende Dateisystem und wählt den Eintrag Aushängen. Das Aushängen funktioniert allerdings nicht, sofern der Zieldatenträger in Benutzung ist, etwa weil ihr dort Linux installiert habt.
Hat dir der Beitrag gefallen? Folge uns auf WhatsApp und Google News und verpasse keine Neuigkeit rund um Technik, Games und Entertainment.