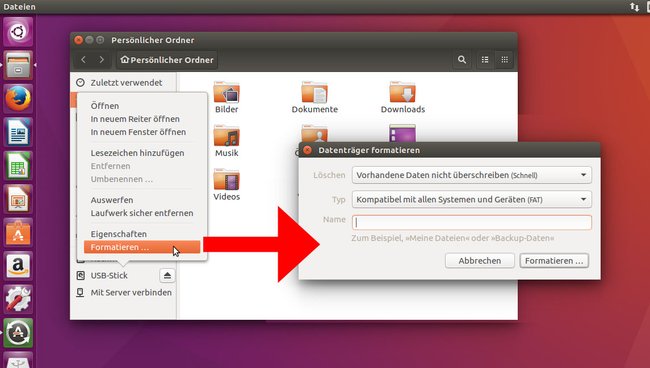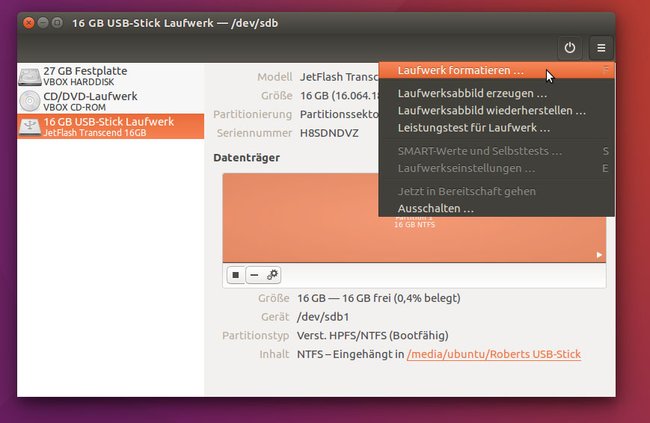In Ubuntu ist es nicht so einfach einen USB-Stick zu formatieren. Wir zeigen euch in diesem Linux-Tipp, wie ihr einen USB-Stick in Ubuntu etwa in Fat32 oder NTFS formatieren könnt.
Video | Ubuntu-Tipps, die jeder kennen sollte
Wie unter Windows könnt ihr in Ubuntu ebenfalls einen USB-Stick formatieren.
Tipp: Wenn ihr Ubuntu auf einem USB-Stick installieren wollt, schaut hier vorbei: Ubuntu auf und von USB-Stick installieren – So geht's.
Ubuntu: USB-Stick formatieren – So geht's
Um in Ubuntu einen USB-Stick zu formatieren, geht ihr folgendermaßen vor:
- Steckt den USB-Stick an und wartet bis Ubuntu diesen einbindet.
- Öffnet den Nautilus-Dateimanager, indem ihr die Tastenkombination Strg + N drückt.
- Sucht in der Navigation links unten euren USB-Stick und klickt ihn mit der rechten Maustaste an.
Hinweis: Ihr könnt ihn meistens an der Speichergröße erkennen, wenn die Bezeichnung des Sticks nicht bekannt ist. - Wählt den Eintrag Formatieren ... aus. Das Fenster Datenträger formatieren öffnet sich.
Ubuntu: So formatiert ihr einen USB-Stick. - Oben könnt ihr Schnell oder Langsam als Formatierungsmethode wählen.
- Darunter neben Typ stellt ihr das Dateisystem ein (FAT, NTFS, ext4). Wollt ihr ein anderes Dateisystem eingeben wie FAT32, wählt ihr hier Benutzerdefiniert aus und gebt dieses dann manuell an.
- Neben Name vergebt ihr eine Bezeichnung für den USB-Stick, etwa Roberts USB-Stick. Dieser Name wird dann im Dateimanager für euren USB-Stick angezeigt.
- Klickt anschließend auf Formatieren ... .
- Bestätigt die Meldung, dass der Datenträger formatiert werden soll mit Formatieren, nachdem ihr geprüft habt, dass ihr den richtigen Datenträger formatieren wollt. Unten seht ihr dazu nochmal eine Beschreibung des Laufwerks, das ihr formatieren wollt, sowie seine Größe.
- Je nach Größe des USB-Sticks dauert es nun eine Weile.
- Wenn Ubuntu mit dem Formatieren fertig ist, wird dieser mit der neuen Bezeichnung im Dateimanager angezeigt.
Ubuntu: USB-Stick formatieren als Festplatte mit dem Tool „Laufwerke“
Alternativ könnt ihr den USB-Stick in Ubuntu auch über das Tool Laufwerke als Festplatte formatieren:
- Steckt den USB-Stick an.
- Drückt die Windows-Taste, um die Dash zu öffnen.
- Tippt Laufwerke ein und klickt auf die gleichnamige Anwendung.
Ubuntu: Hier könnt ihr den USB-Stick als Festplatte formatieren. - Wählt in der Liste links euren USB-Stick aus.
- Klickt nun rechts oben auf das Hamburger-Symbol mit den drei waagerechten Strichen.
- Wählt den Eintrag Laufwerk formatieren ... aus.
- Im oberen Dropdown-Menü könnt ihr neben Löschen die Formatierungsmethode auswählen.
- Darunter gebt ihr neben Partitionierung an, ob ihr das Partitionstabellen-Format MBR (Master Boot Record) oder das neuere GPT verwenden wollt: GPT oder MBR: Partitionsstil einer Festplatte herausfinden – So geht's.
- Klickt abschließend auf den Button Formatieren ... und bestätigt den Vorgang, nachdem ihr alles überprüft habt.
Was ihr zu USB-Sticks wissen solltet:
Hat dir der Beitrag gefallen? Folge uns auf WhatsApp und Google News und verpasse keine Neuigkeit rund um Technik, Games und Entertainment.