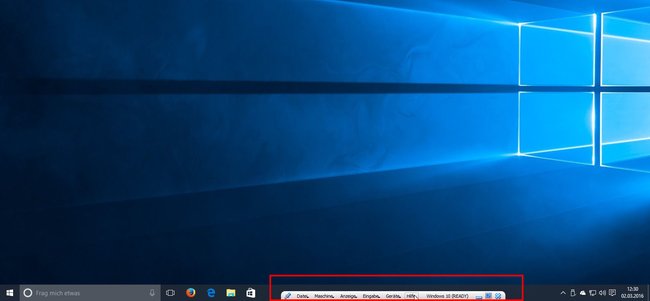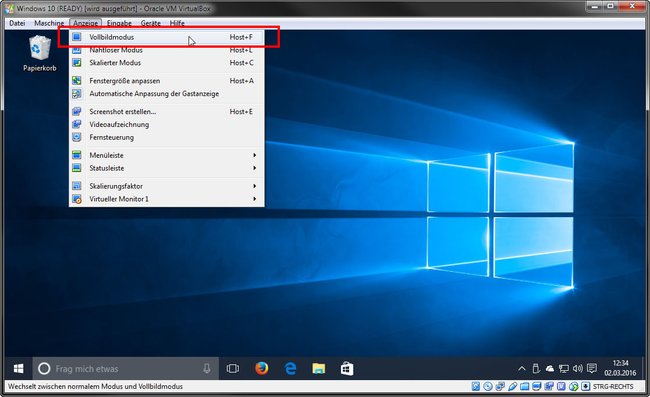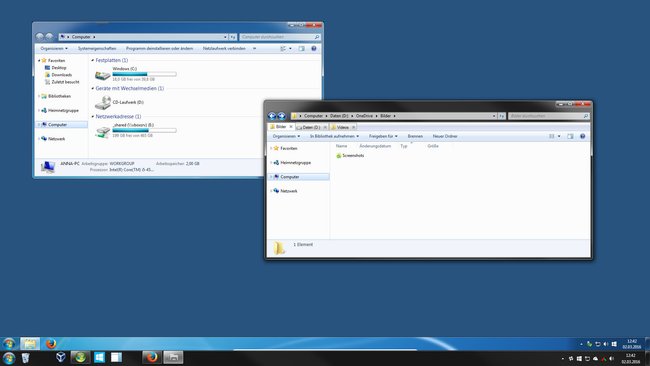Wer Virtualbox für virtuelle Maschinen nutzt, kann diese auch im Vollbild ausführen. Dabei sieht es auf dem Bildschirm so aus als wäre die virtuelle Maschine euer eigentliches Betriebssystem. Wir zeigen, wie ihr den Vollbildmodus beziehungsweise Fullscreen in Virtualbox auch per Tastenkombination aktivieren könnt.
Virtualbox: Vollbild aktivieren
Wenn ihr in Virtualbox eine virtuelle Maschine gestartet habt, könnt ihr das Vollbild so aktivieren:
- Fahrt mit der Maus in die Menüleiste des Virtualbox-Fensters.
- Klickt auf den Menüpunkt Anzeige und wählt den Eintrag Vollbildmodus aus.
- Euch wird ein Hinweis angezeigt, klickt auf den Button Einschalten.
Virtualbox zeigt das Betriebssystem nun im Vollbild an. Die Menüleiste des Virtualbox-Fensters wird nun am unteren Rand angezeigt, wenn ihr eure Maus darüber bewegt. Ihr könnt sie aber auch per Tastenkombination aufrufen: Drückt die rechte Strg-Taste + Pos1. Die Pos1-Taste befindet sich auf der Tastatur über der Ende- und neben der Einfg-Taste.
Virtualbox: Fullscreen einschalten und Vollbildmodus beenden
Alternativ könnt ihr Virtualbox auch per Tastenkombination im Fullscreen anzeigen:
- Drückt die Tastenkombination: Rechte Strg-Taste + F
- Um den Vollbildmodus zu beenden drückt ihr erneut die gleiche Tastenkombination.
Ein Modus der dem Vollbild ähnlich ist lautet nahtloser Modus. Die Unterschiede erklären wir unten.
Video | Windows 10 in Virtualbox installieren – Anleitung
Unterschied: Vollbildmodus und nahtloser Modus
Zu unterscheiden ist der Vollbildmodus und der nahtlose Modus in Virtualbox:
- Der Vollbildmodus zeigt die virtuelle Maschine im Vollbild an.
- Der nahtlose Modus zeigt die Taskleiste und Fenster der virtuellen Maschine im Host-System an, sodass es so aussieht, als seien Gast- und Host-Betriebssystem verschmolzen.
Den nahtlosen Modus startet ihr mit der Tastenkombination: Rechte Strg-Taste + L. Genauso beendet ihr diesen auch wieder.
Was ihr noch zum Thema wissen solltet:
- Webseiten auf dem gesamten Monitor - Das Opera Vollbild aktivieren
- Windows 10: Startmenü anpassen – So geht's
Hat dir der Beitrag gefallen? Folge uns auf WhatsApp und Google News und verpasse keine Neuigkeit rund um Technik, Games und Entertainment.