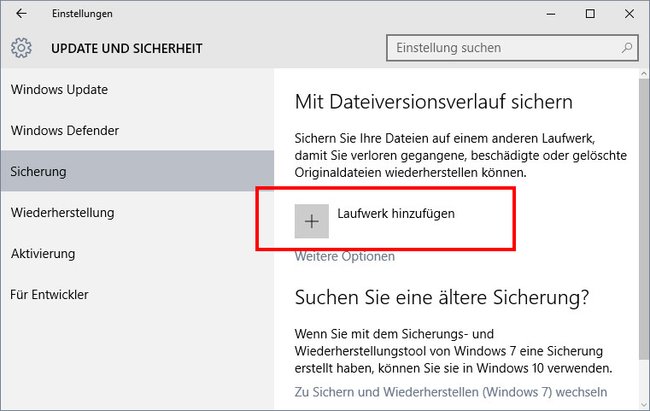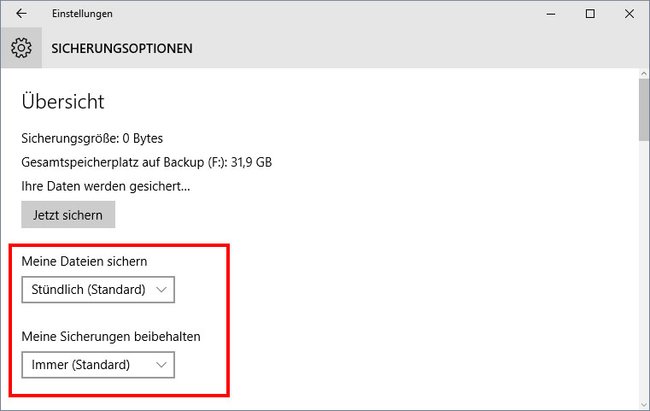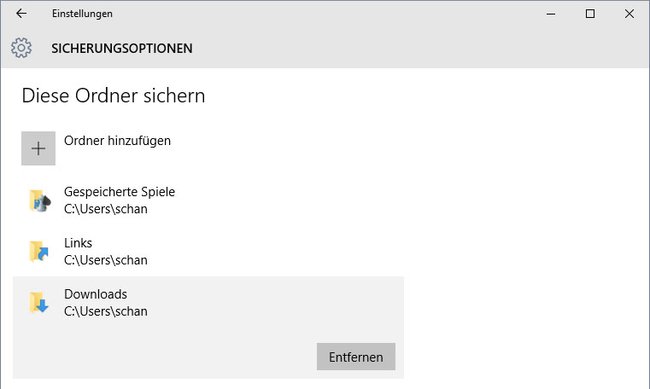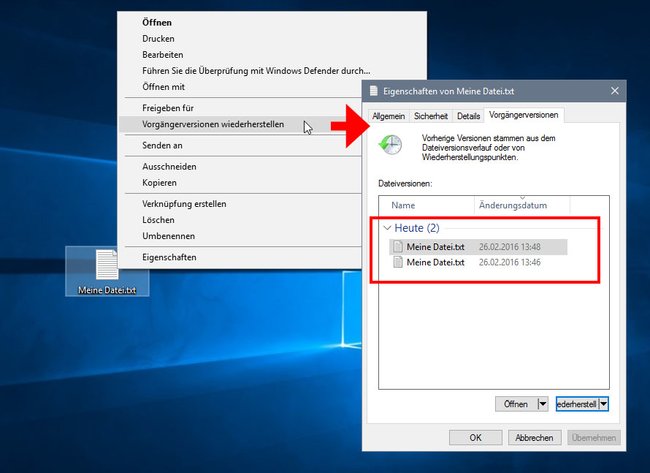In Windows 10 könnt ihr den Dateiversionsverlauf aktivieren. Dadurch könnt ihr ältere Versionen von Dateien wiederherstellen, falls ihr diese etwa aus Versehen überschrieben habt oder an alte Informationen kommen müsst. Wir zeigen in dieser Anleitung wie ihr den Dateiversionsverlauf in Windows 10 nutzt.
Windows 10: Dateiversionsverlauf – Zweite Festplatte
Um den Dateiversionsverlauf in Windows 10 zu aktivieren, braucht ihr neben der Windows-Festplatte eine Weitere. Eine zusätzliche Partition auf der Festplatte, auf der auch Windows liegt, hat bei uns nicht mit dem Dateiversionsverlauf funktioniert.
Ihr könnt dazu etwa eine externe Festplatte nutzen, die ihr per USB-Kabel anschließt. Aber natürlich funktioniert auch eine zweite, interne Festplatte. Für 1 TB bezahlt ihr bei beiden Varianten ungefähr gleich viel: etwa 55 Euro.
Windows 10: Dateiversionsverlauf aktivieren
- Stellt sicher, dass Windows 10 eure zweite Festplatte erkennt und sie funktioniert, siehe dazu: Windows: Externe Festplatte wird nicht angezeigt: Lösung.
- Drückt die Tastenkombination Windows + i, um die Einstellungen zu öffnen.
- Wählt die Schaltfläche Update und Sicherung aus.
Windows 10: Hier wählt ihr eine Festplatte für den Dateiversionsverlauf aus. - Unter dem Menüpunkt Sicherung findet ihr rechts ein Plus-Zeichen neben Laufwerk hinzufügen. Klickt darauf.
- Windows 10 zeigt nun alle Festplatten an, die sich für den Dateiversionsverlauf anbieten. Wählt eine aus.
- Der Schalter bei Meine Dateien automatisch sichern sollte auf Ein stehen.
- Klickt darunter auf den Schriftzug Weitere Optionen.
Windows 10: Hier stellt ihr ein, wann und wie lange ein Dateiversionsverlauf angelegt wird. - Um den Zustand eurer Dateien sofort zu sichern, klickt ihr auf den Button Jetzt sichern.
- Darunter könnt ihr in den Dropdown-Menüs einstellen, wann und wie lange Windows die Dateiversionsverläufe angelegt.
- Bei Sicherungsgröße seht ihr, wie viel Speicherplatz die Dateiversionsverläufe belegen.
- Standardmäßig speichert Windows 10 diese jede Stunde und löscht auch keine alten Sicherungen. Das bedeutet, dass unter Umständen irgendwann die Festplatte voll wird. Ihr könnt aber auch andere Werte eintragen, etwa, dass Windows die Sicherungen nur 3 Monate behält oder 1 Jahr lang.
Dateiversionsverlauf: Hier entfernt ihr Ordner oder fügt welche hinzu, deren Datei-Versionen gesichert werden sollen. - Scrollt in den weiteren Optionen nach unten, um festzulegen, welche Ordner gesichert werden sollen. Unter Diese Ordner sichern könnt ihr die Standard-Ordner von Windows anklicken und bei Bedarf entfernen. Außerdem könnt ihr auch eigene Ordner hinzufügen.
- Ordner ausschließen könnt ihr weiter unten. Dort könnt ihr auch ein anderes Laufwerk für die Sicherung der Dateiversionsverläufe angeben.
Info: Windows 10 speichert den Dateiversionsverlauf auf eurem ausgewählten Laufwerk im Ordner FileHistory.
Windows-10-Dateiversionsverlauf: Ältere Datei-Versionen wiederherstellen – Anleitung
Windows 10 erstellt nun in regelmäßigen Abständen Dateiversionsverläufe eurer Dateien. Wenn ihr eine Datei beispielsweise bearbeitet, sehr stark verändert und unter dem gleichen Dateinamen abgespeichert habt, könnt ihr die ältere Version wiederherstellen. Wir empfehlen zum Dateiversionsverlauf noch regelmäßig ein komplettes Image-Backup eures Betriebssystems zu machen. So könnt ihr es zur Not wiederherstellen und müsst es nicht komplett neu installieren.
- Klickt mit der rechten Maustaste auf die Datei, bei der ihr eine ältere Version aus dem Dateiversionsverlauf wiederherstellen wollt.
- Wählt den Eintrag Vorgängerversionen wiederherstellen aus.
- Klickt im neuen Fenster auf den Tab Vorgängerversionen.
Dateiversionsverlauf: So stellt ihr eine ältere Datei-Version wieder her. - Unter der Überschrift Dateiversionen seht ihr alle gespeicherten Versionen eurer Datei mit Datum.
- Wählt die entsprechende Version aus und klickt unten auf den Button Öffnen, um sie anzuzeigen oder ihr klickt auf Wiederherstellen.
- Wenn ihr auf den kleinen Pfeil neben dem Button Wiederherstellen klickt, könnt ihr auch Wiederherstellen in... auswählen und einen Speicherort zur Wiederherstellung angeben.
Hat dir der Beitrag gefallen? Folge uns auf WhatsApp und Google News und verpasse keine Neuigkeit rund um Technik, Games und Entertainment.