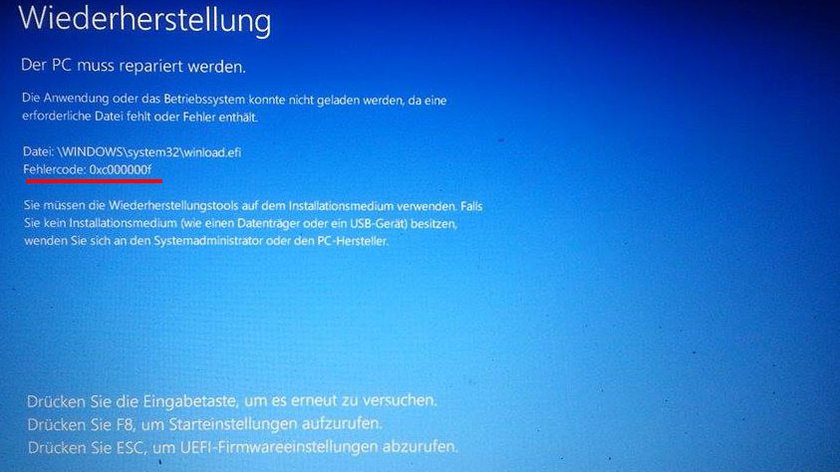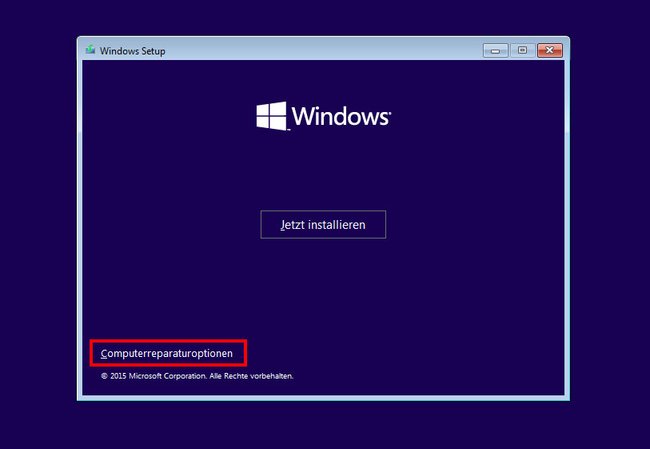Der Fehler 0xc000000f kann plötzlich in Windows 10, 7 oder 8 auftauchen. Dann startet Windows nicht mehr richtig und bricht ab. Oft wird die Boot-Festplatte, auf der Windows installiert ist, nicht mehr gefunden. Wir zeigen euch die Lösung.
0xc000000f-Fehler beim Windows-Start
Den Fehler gibt es in mehreren Varianten:
- Entweder wird eine Datei angegeben, die beschädigt oder nicht gefunden wird,
- oder eine Hardware- oder Softwareänderung wird als möglicher Grund genannt.
Lösung 1
Schaut euch zunächst das Video des YouTube-Kanals „Tampatec“ an:
- Trennt den Rechner vom Stromnetz.
- Prüft, ob die Festplatte, auf der Windows installiert ist, richtig mit dem Motherboard angeschlossen ist und Strom bekommt. Oft wird die Windows-Festplatte einfach nicht erkannt, wie im Video gezeigt.
- Entfernt alle nicht benötigten Geräte wie USB-Sticks, Bluetooth- und WLAN-Adapter sowie Drucker vom Rechner.
- Probiert, ob Windows nun bootet.
- Falls nicht, bootet Windows von eurem Installationsdatenträger (CD oder USB-Stick). So könnt ihr einen erstellen.
- Nach der Sprachauswahl klickt ihr auf Computerreparaturoptionen.
Hier startet ihr die Reparaturmaßnahmen - In Windows 7 und 8 folgt ihr den Anweisungen, um mit Wiederherstellungstools Probleme beim Starten von Windows zu beheben.
- In Windows 10 klickt ihr auf Problembehandlung > Erweiterte Optionen > Starthilfe.
- Wenn das nicht hilft, startet ihr eine Eingabeaufforderung (Windows 10: Problembehandlung > Erweiterte Optionen > Eingabeaufforderung) und gebt die DISM- und SFC-Reperaturbefehle manuell ein.
- Alternativ könnt ihr die Eingabeaufforderung auch im abgesicherten Modus starten, sofern dieser noch funktioniert (Anleitung: Windows 10 | Windows 7 | Windows 8).
- Öffnet während des Bootvorgangs das BIOS-Bootmenü (Taste F12, F8 oder manchmal auch F2 – wird auch beim Rechner-Start kurz angezeigt).
- Guckt, ob eure Windows-Festplatte sichtbar ist, und wählt sie als Bootmedium aus.
Info: Unter Umständen hilft euch auch die Anleitung zur Behebung des Fehlers 0xc000000e, da er ähnliche Fehlerursachen angibt. Auch das Zurücksetzen des BIOS kann helfen.
Tipp: Mit diesen Tools können Windows-Probleme behoben werden
Lösung 2
In Internetforen ist auch oft die Formatierung der Festplatte eine funktionierende Lösung.
Achtung, alle Dateien auf der Festplatte werden gelöscht:
- Bootet in ein Live-System wie Parted Magic oder Linux Mint.
- Sichert eure wichtigen Dateien auf eine andere Festplatte mit dem dortigen Datei-Explorer.
- Über Tools wie Gparted (in Parted Magic enthalten) formatiert ihr eure SSD / Festplatte, auf der Windows installiert war (ihr erkennt die richtige Festplatte meist an der Speicherkapazität).
- Installiert Windows mit dem dazugehörigen Installationsdatenträger auf der SSD / Festplatte neu.
Hat dir der Beitrag gefallen? Folge uns auf WhatsApp und Google News und verpasse keine Neuigkeit rund um Technik, Games und Entertainment.