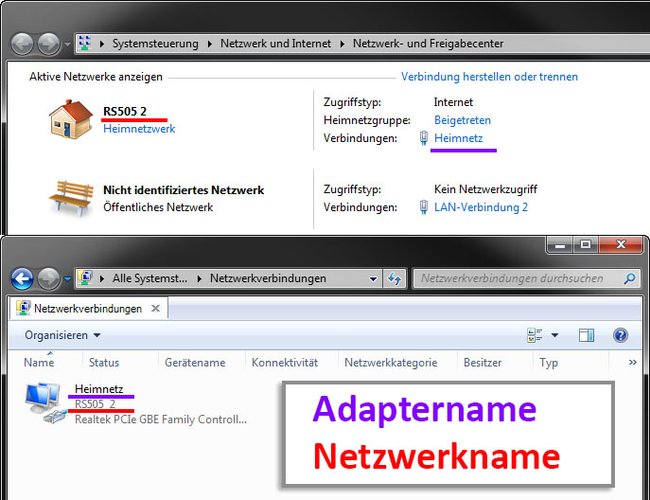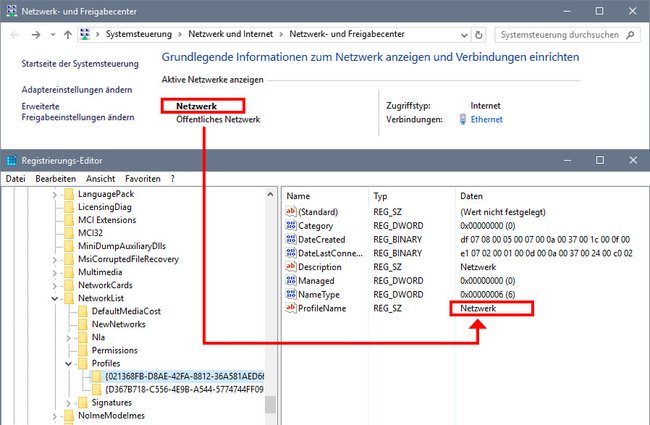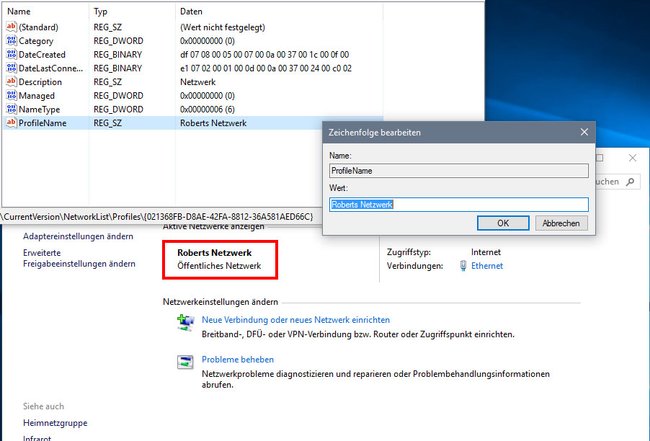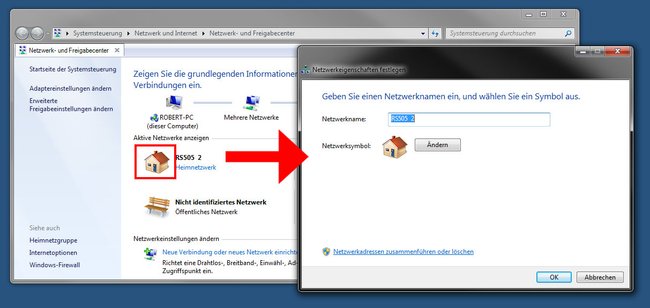Wenn ihr ein Netzwerk eingerichtet habt, könnt ihr nachträglich auch den Netzwerknamen ändern, da er sonst recht generisch und nichtssagend aussehen kann. Wir zeigen euch, wie das in Windows und beim Mac funktioniert.
Was ist der Netzwerkname und was der Adaptername?
Da der Netzwerkname in Windows oft mit dem Adapternamen verwechselt wird, seht ihr hier den Unterschied:
Ihr könnt das untere der beiden gezeigten Fenster aufrufen, indem ihr die Tasten Windows + R drückt, ncpa.cpl eintippt und dann bestätigt. Den Adapternamen ändert ihr, indem ihr die jeweilige Verbindung auswählt und die F2-Taste zum Umbenennen drückt.
Netzwerkname ändern – in Windows 10
In Windows 7 (siehe unten) war es noch möglich den Netzwerknamen einfach zu ändern. In Windows 10 gibt es nur den folgenden Weg über die Registry, um den Netzwerknamen zu ändern:
- Drückt die Tasten Windows + R.
- Tippt regedit ein und bestätigt.
- Navigiert zum Schlüssel:
HKEY_LOCAL_MACHINE\SOFTWARE\Microsoft\Windows NT\CurrentVersion\NetworkList\Profiles - Pro von euch genutzter Netzwerkverbindung (Kabel, WLAN etc.) zeigt Windows nun mehrere Ordner an. Klickt sie jeweils an und sucht rechts im Fenster nach dem Eintrag ProfileName. Dort steht dann der Netzwerkname der Verbindung.
Windows 10: Hier ändert ihr den Netzwerknamen. - Klickt doppelt auf den Eintrag und gebt bei Wert den neuen Netzwerknamen ein. Bestätigt.
- Die Änderungen werden übernommen, wenn ihr die jeweiligen Windows-Fenster schließt und neu öffnet. Neustarten müsst ihr nicht.
Das Ergebnis kann dann so aussehen:
Netzwerkname ändern – in Windows 7 und 8
- Klickt in der Taskleiste unten rechts mit der rechten Maustaste auf das Netzwerksymbol und wählt Netzwerk- und Freigabecenter öffnen aus.
- Kickt nun auf das Symbol für Heimnetzwerk / Arbeitsplatznetzwerk / Öffentliches Netzwerk. Klickt nicht auf den Schriftzug!
Hier ändert ihr den Netzwerknamen in Windows 7 und 8. - Nun öffnet sich ein neues Fenster, wo ihr den Netzwerknamen und auch das Netzwerksymbol ändern könnt. Ihr könnt sogar Netzwerkadressen zusammenführen oder löschen.
- Ändert den Netzwerknamen und bestätigt mit OK.
- Ein Neustart ist nicht nötig.
Hat dir der Beitrag gefallen? Folge uns auf WhatsApp und Google News und verpasse keine Neuigkeit rund um Technik, Games und Entertainment.