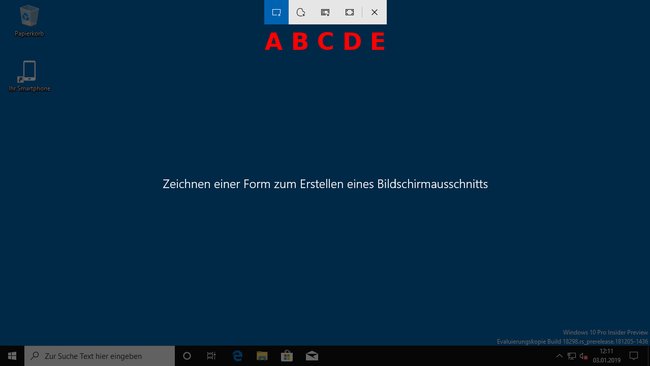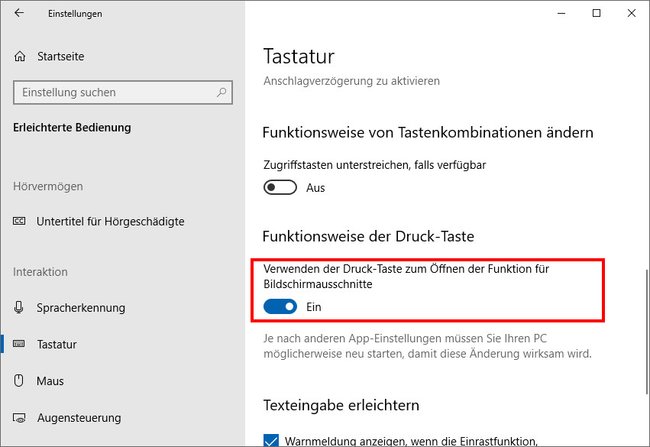Microsoft möchte das Snipping Tool aus Windows 10 langfristig durch das neue Screenshot-Programm „Ausschneiden und Skizzieren“ ersetzen. Wir zeigen, wie ihr damit Bildschirmfotos erstellt.
Windows 10: Mit „Ausschneiden und Skizzieren“ Screenshots erstellen
Mit der App „Ausschneiden und Skizzieren“ könnt ihr in Windows 10 Screenshots erstellen – genau wie mit dem Snipping-Tool. Seit dem „Windows 10 Oktober 2018 Update“ ist das neue Screenshot-Programm bereits vorinstalliert. Es funktioniert folgendermaßen.
1. Screenshot erstellen
- Öffnet den Bildschirminhalt, den ihr abfotografieren möchtet.
- Drückt die Tastenkombination Shift + Windows + S, um „Ausschneiden und Skizzieren“ zu starten.
Am oberen Bildschirmrand seht ihr folgende Werkzeug-Symbole:
- Rechteckiges Ausschneiden: Zieht mit der Maus ein Rechteck um den Bereich, den ihr als Screenshot speichern möchtet.
- Freies Ausschneiden: Malt mit der Maus eine Auswahl, die ihr als Screenshot aufnehmen möchtet.
- Fenster ausschneiden: Klickt mit der Maus das Fenster an, von dem ein Screenshot gemacht werden soll.
- Vollbild ausschneiden: Klickt auf das Symbol, um den gesamten Bildschirm abzufotografieren.
- Schließen: Screenshot-Aufnahme wird abgebrochen.
Nach eurer Auswahl speichert Windows 10 den Screenshot in der Zwischenablage und zeigt euch eine Vorschau des Bildes unten rechts an.
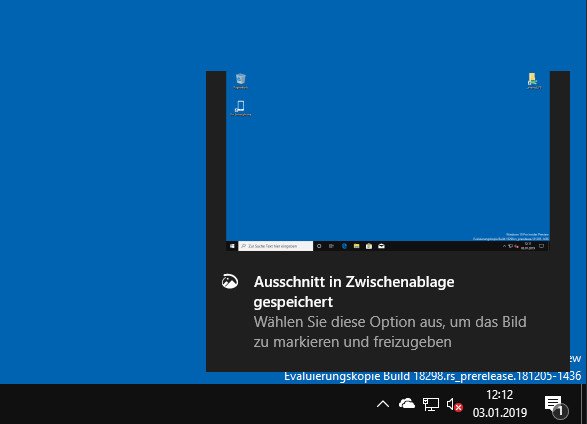
2. Screenshot einfügen
Ihr könnt nun das Programm eurer Wahl öffnen, beispielsweise Paint, und die Tastenkombination Strg + V drücken, um das Bildschirmfoto einzufügen und mit der Tastenkombination Strg + S zu speichern.
„Ausschneiden und Skizzieren“ als Standard-Screenshot-Tool einstellen
Ihr könnt Windows 10 so einstellen, dass automatisch das Screenshot-Tool „Ausschneiden und Skizzieren“ startet, wenn ihr die Druck-Taste auf der Tastatur drückt:
- Öffnet die Einstellungen, indem ihr die Tastenkombination Windows + i drückt.
- Klickt links auf den Menüpunkt Tastatur.
- Aktiviert rechts den Schalter unter „Funktionsweise der Drucktaste“.
- Startet Windows 10 danach neu.
Alternativen zu „Ausschneiden und Skizzieren“
Drückt die Tastenkombination Windows + Druck, um einen Vollbild-Screenshot automatisch in euren „Eigenen Dateien“ im Ordner „Bilder“ zu speichern.
Falls euch das neue Screenshot-Tool nicht gefällt, könnt ihr bislang weiterhin das Snipping-Tool nutzen. Unser Video zeigt, wie ihr damit Screenshots erstellt und welche Methoden es dafür noch gibt:
Welches Screenshot-Programm gefällt euch am besten? Was macht ihr, wenn Microsoft das Snipping-Tool tatsächlich aus Windows 10 entfernt? Ich selbst fand das Snipping-Tool immer ganz in Ordnung. Warum eine neue App als Screenshot-Tool entwickelt werden musste, weiß ich nicht.
Hat dir der Beitrag gefallen? Folge uns auf WhatsApp und Google News und verpasse keine Neuigkeit rund um Technik, Games und Entertainment.