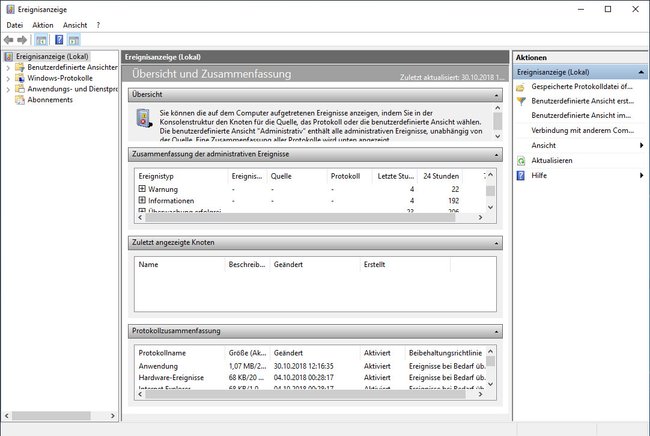Windows 10 und 11 protokollieren Abstürze, Fehlermeldungen und Warnungen in der sogenannten Ereignisanzeige. Hier zeigen wir, wie ihr die Ereignisanzeige öffnet, um Fehlerursachen zu finden und zu beseitigen.
So öffnet ihr die Ereignisanzeige in Windows 10/11
Klickt mit der rechten Maustaste auf den Startbutton und wählt „Ereignisanzeige“ aus. Alternativ geht ihr so vor:
- Drückt die Tastenkombination Windows + R, um das Ausführen-Fenster zu öffnen.
- Gebt eventvwr.exe ein und drückt Enter, um die Ereignisanzeige zu öffnen.
Die Ereignisanzeige ist in drei Spalten unterteilt:
- Links seht ihr die Protokolle der verschiedenen Systembereiche.
- In der Mitte seht ihr alle Ereignisse eines Protokolls.
- Rechts könnt ihr verschiedene Aktionen mit dem Protokoll durchführen (Protokoll sichern, Ereignisse speichern, …).
Wenn ihr die Ursache eines Fehlers sucht, klickt in der linken Spalte auf das Protokoll des Systembereichs, in dem ihr den Fehler vermutet. Die einzelnen Ereignisse werden in Informationen (Ausrufungszeichen), Warnungen (gelbes Dreieckssymbol) und Fehler (roter Kreis mit Ausrufungszeichen) dargestellt. Wählt den jeweiligen Eintrag aus, um mehr Details zu sehen. Ihr seht nun einerseits die Quelle der Information / der Warnung / des Fehlers und andererseits eine Beschreibung des Ereignisses. Mit diesen Infos könnt ihr den Fehler orten und beheben.
Was macht die Ereignisanzeige in Windows?
Windows 10 und 11 sammeln in der Ereignisanzeige Sicherheitsereignisse, Anwendungsereignisse und Systemereignisse. Außerdem sind die Ereignisse kategorisiert, je nachdem, ob es sich um allgemeine Informationen, eine Warnung oder eine Fehlermeldung handelt.
- Informationen geben Auskunft über alle „normalen“ Aktivitäten des Betriebssystems, wie das Ausführen von Programmen.
- Warnungen tauchen in der Ereignisanzeige auf, wenn bestimmte Komponenten des Betriebssystems nicht so funktionieren wie vorhergesehen, z.B. wenn die Hardware nicht vom Treiber angesprochen wird.
- Fehler sind etwa Datenverlust oder das unerwartete Herunterfahren von Windows.
Falls Probleme mit dem Betriebssystem auftreten, etwa wenn sich Windows 10 aufhängt oder das Startmenü nicht mehr geht, hilft euch die Ereignisanzeige dabei, eventuelle Problemquellen zu finden.
Hat dir der Beitrag gefallen? Folge uns auf WhatsApp und Google News und verpasse keine Neuigkeit rund um Technik, Games und Entertainment.